How to Use the iPad Dock
Contents
iPad Dock Settings
How to Add an App to the Dock
How to Use App Menus in the Dock
How to Access the Dock from an App
The iPad dock is the long bar at the bottom of your screen with app icons on it. You can add any apps you want to it, or add folders of apps to it if, like me, you keep some of your apps in folders.

The dock can be very useful to quickly access and open apps. It is always on a home screen, with the exception of the App Library screen. It is hidden, however, in apps, and later in this tutorial, I'll show you how to access it from within an app. It can't be removed or moved or hidden from a home screen but it can be filled with as few or as many apps and folders as you want. As you add apps and folders to the dock, the dock and icons will automatically get smaller.
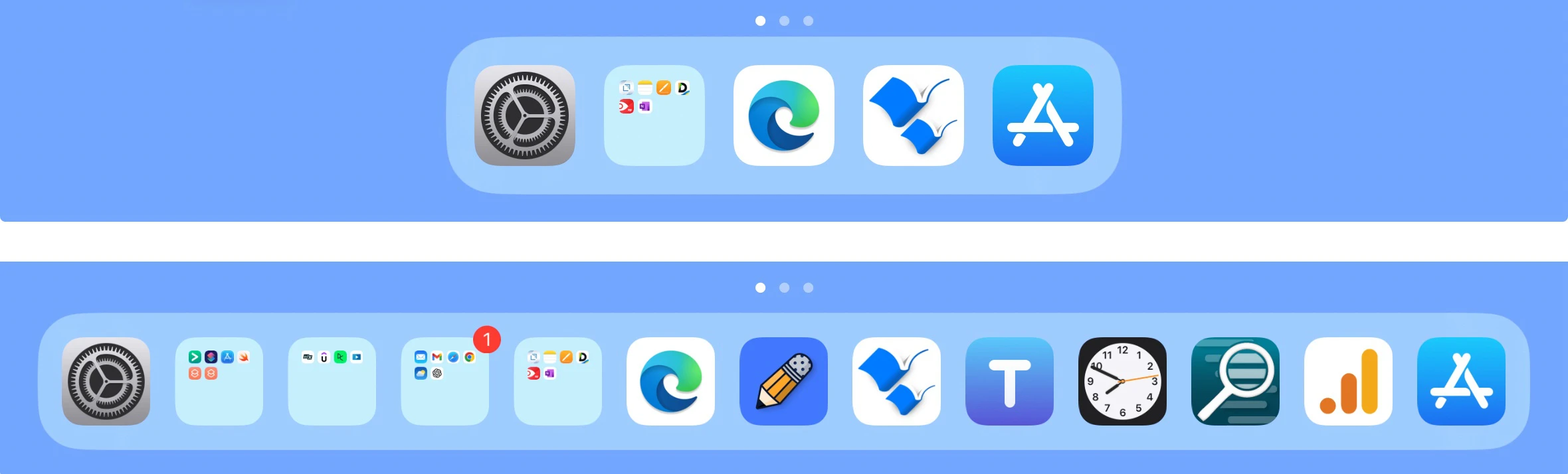
Dock Settings
Settings for the dock can be found in the Settings app in the "Home Screen & App Library" section. The dock settings are in the third section from the top.
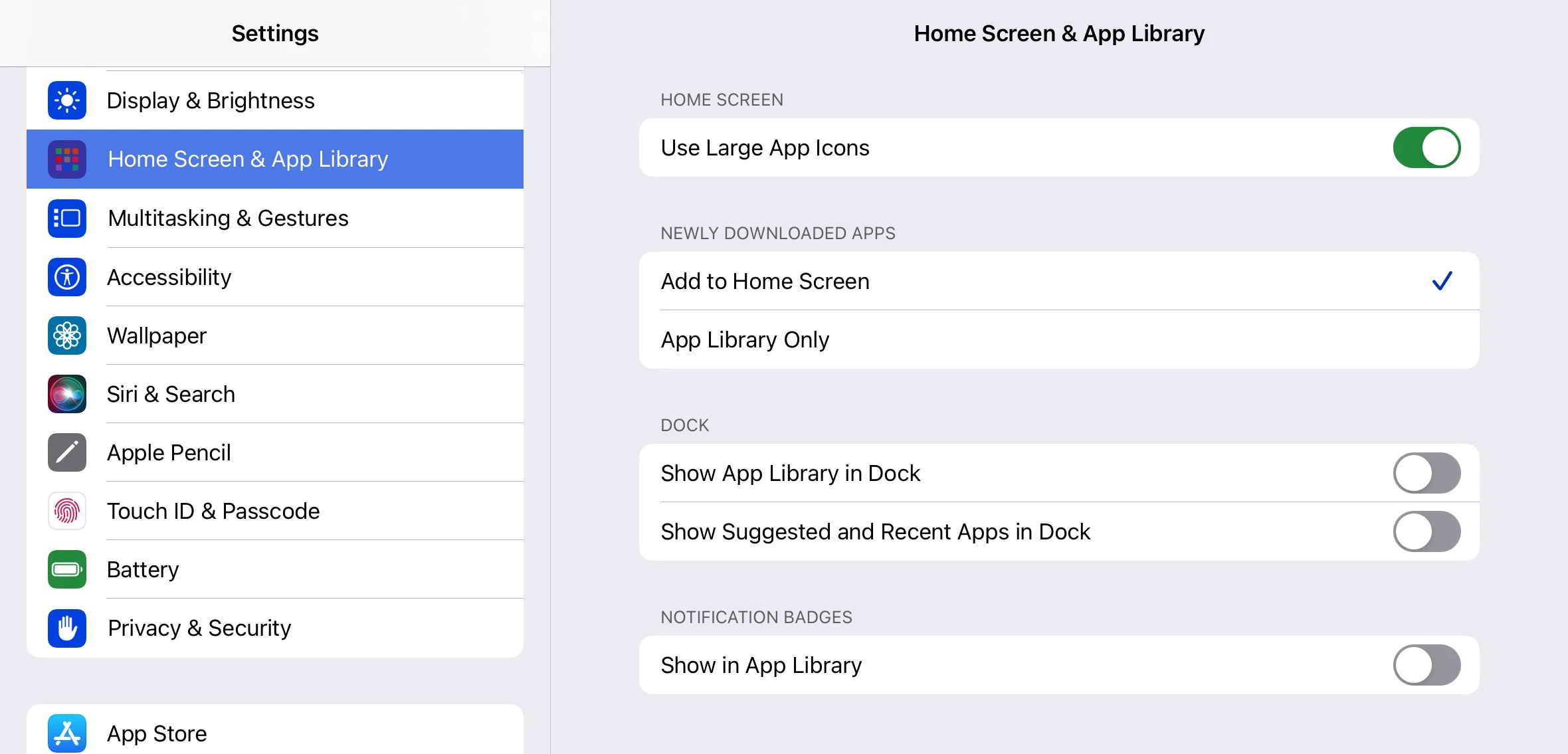
You have only two options for the dock. You can add suggested and recent apps to the dock, which we'll do in this tutorial, and/or add the App Library to the dock (tomorrow's tutorial). Go ahead and turn on the option to add recent apps to the dock. When you go back to your home screen, you'll see icons on the right side of the dock for all apps you've used recently. You can see a thin line separating recent apps you've used from apps you've added to the dock. In the image below of my dock, you can see two items at the right end of the dock: a folder icon for the Files app and an app icon for the Photos app.

How to Add an App to the Dock
Adding an app to the dock is easy. Just touch the home screen until the apps wiggle and then touch and hold the app while moving it to the dock. Here's a link to a short video showing you how to move an app to the dock: Adding an App to the Dock.
Removing an app from the dock is also easy. Touch the main part of the home screen until the apps wiggle. Then touch and hold the app and pull it off the dock onto the main section of the screen.
You can rearrange apps on the dock in any way you want. If you have Recent Apps enabled for the dock, you can even move an app from the recent apps section of the dock to the left side of the dock. The only limitation you have with adding apps to the dock is the number of apps that can be added. The limitation depends on the iPad you have and whether you use it in landscape or portrait mode. On my iPad Air 5, I could add 14 apps in landscape mode but only 12 in portrait mode.
How to Use App Menus in the Dock
You can easily open any app that is on the dock by simply touching it. But if you touch and hold it for a second or two, a menu will pop up.
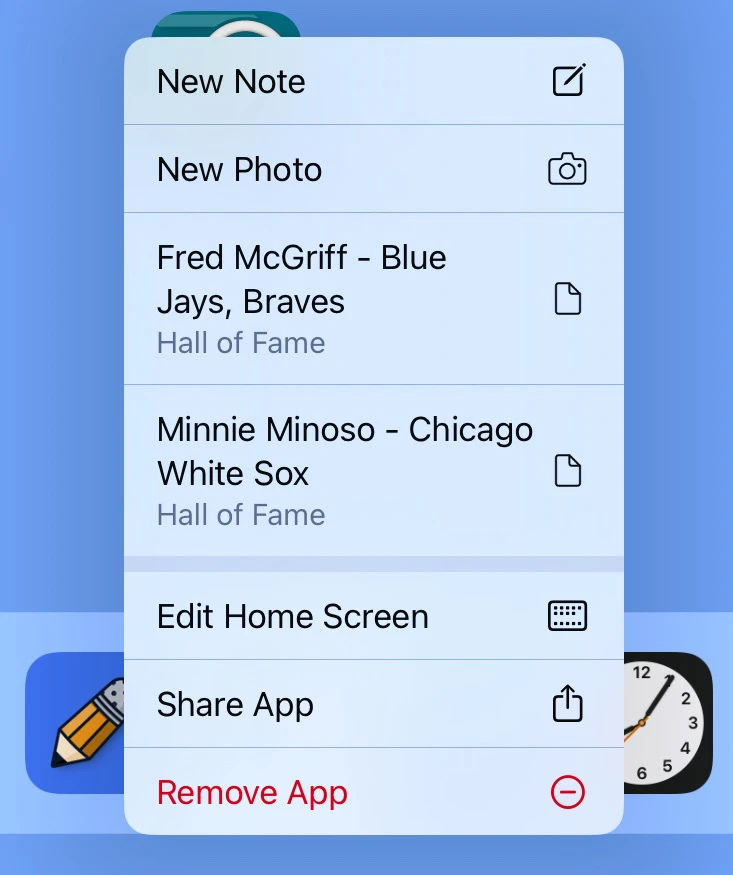
Three options will usually appear on the menu, sometimes at the top of the menu and other times at the bottom of the menu. The options are:
- Edit Home Screen - This option will make the apps on the home screen wiggle and you can then rearrange the apps, folders, or home screens (see earlier tutorial on home screens). This option appears on the menu for all apps.
- Share App - This option appears only on the menus for third party (ie, non-Apple) apps. When you select this option, another menu will pop up, letting you share the app's link to the App Store in a variety of ways. For example, you could email the link to a friend.
- Remove App - This option will bring up another menu with three more options. You can then choose to Delete the App, which would completely remove it from your iPad. If you want it removed from the dock and the home screen, select the "Remove from Home Screen" option. However, if you want to remove it only from the dock, select the "Cancel" option and then drag the app off the dock.
The other options on the menu in the screenshot above are specific to the app that was in my dock. I had selected a note taking app, Notability, and as you can see, I could create a New Note or a New Photo using the menu, or I could open one of my previous notes. Not all apps will have extra options so you might want to take some time now and access menus for the apps in your dock to see what options each app has.
If you have recent apps enabled in the dock settings, touching and holding on one of the recent app icons will also bring up a menu. In the screenshot below, I opened the menu for the Photos app. As you can see, it has the "Edit Home Screen" option but not the other two options since it's a built-in app and can't be removed and doesn't have a link to the App Store. It does, however, let me hide the app.
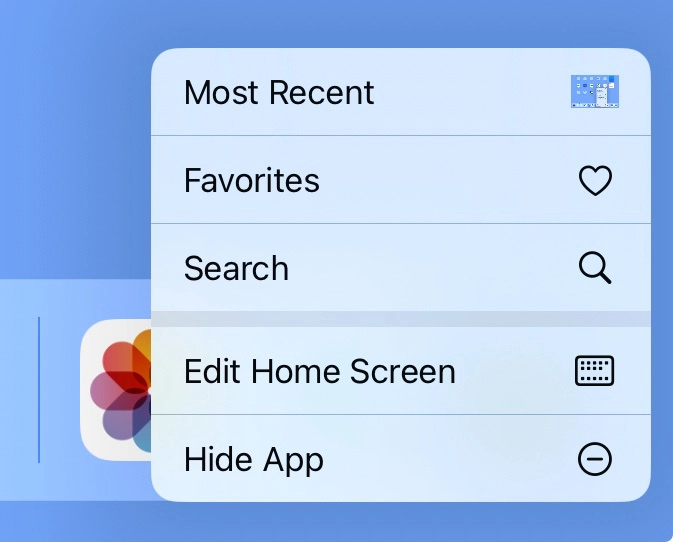
How to Access the Dock from an App
The dock is hidden from view when you open an app, but accessing it is easy. Swipe up from the bottom of the screen just until you see the middle of the dock. If you swipe too far, you'll see all of your open apps as well as the dock. Once you see at least half of the dock, release your finger from the screen.
That's it for the dock. Come back tomorrow for a tutorial on the iPad's App Library.
If you found this tutorial helpful, please share the link to it with your friends. How to Use the iPad Dock.
If you want to view the previous tutorial, click the link below.
iPad Home Screen
If you want to view the next tutorial, click the link below.
iPad App Library

