How to Use the iPad's App Library
Contents
How to Access the App Library
How to View and Open Apps in the App Library
How to Move App Library Apps
How to Search the App Library
The iPad App Library is a screen with folders of apps divided into categories that Apple developers have decided work well for users.
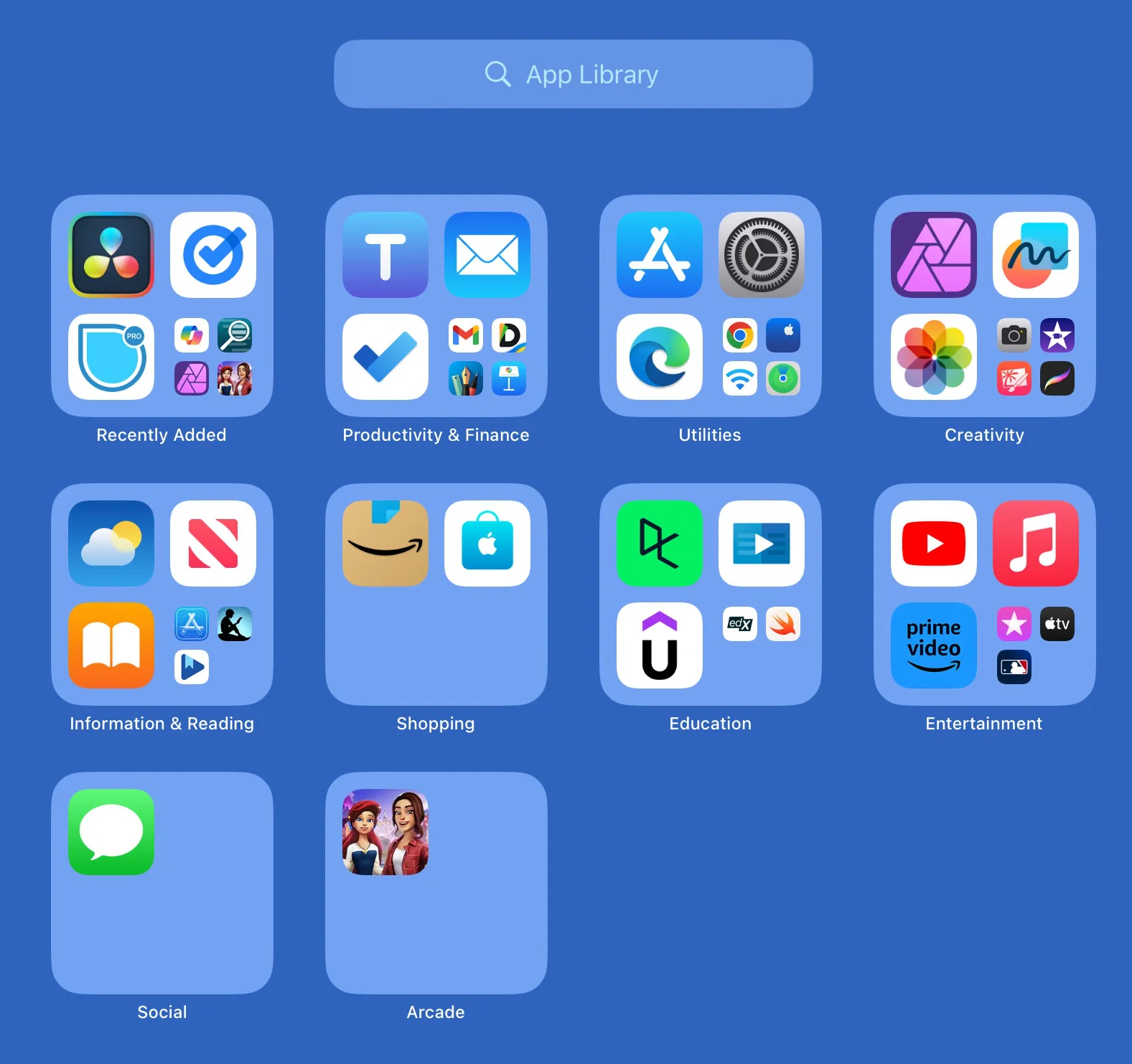
Using the App Library can have several advantages for you if you don't want to organize the apps on your iPad. Organizing apps and home screens takes time so having apps already categorized into folders can save you time. All apps are automatically added to the App Library, even ones you download from the App Store, and this, too, can save you time. All apps are on one screen, which, of course, means you don't have to swipe through home screens to find an app. The App Library has built-in search functions that make finding an app even easier.
There are some downsides to using the App Library instead of creating your own organization for your apps. First, you can't change the categories that are created for you or which apps appear in the category folders. Some apps might appear in more than one folder. For example, if you use Apple Arcade and have other games you've purchased from the App Store, your Apple Arcade games will appear in two folders - one for only Apple Arcade games and a generic folder for all the games on your iPad.
Another disadvantage to the App Library is that you can move apps out of the App Library to a home screen but you can't move apps into categories. You also can't move apps out of a category, even if it's in the wrong category. For example, I have an app for my Canon printer and the App Library has it in a category called "Creativity." This makes no sense since the app is strictly for printing photos and files and not for doing anything creative. It should be in the "Utilities" folder in the App Library but it's not.
One more point about the App Library is that it cannot be removed or hidden. So, if like me, you don't want to use it, you will still have it on a home screen and icons of all your apps will be stored in it.
Although I don't generally use the App Library, I have used it extensively in the last few weeks to prepare this tutorial. Let's get started by finding out how to view the App Library.
How to Access the App Library
There are two ways to access the App Library. The easiest way if you don't have many home screens is to swipe to the left on any home screen until you get to the last screen, which is the App Library screen.
The second way to access the App Library is to place it in the iPad's dock. To do this, first open the Settings app and go to the Home Screen & App Library settings.
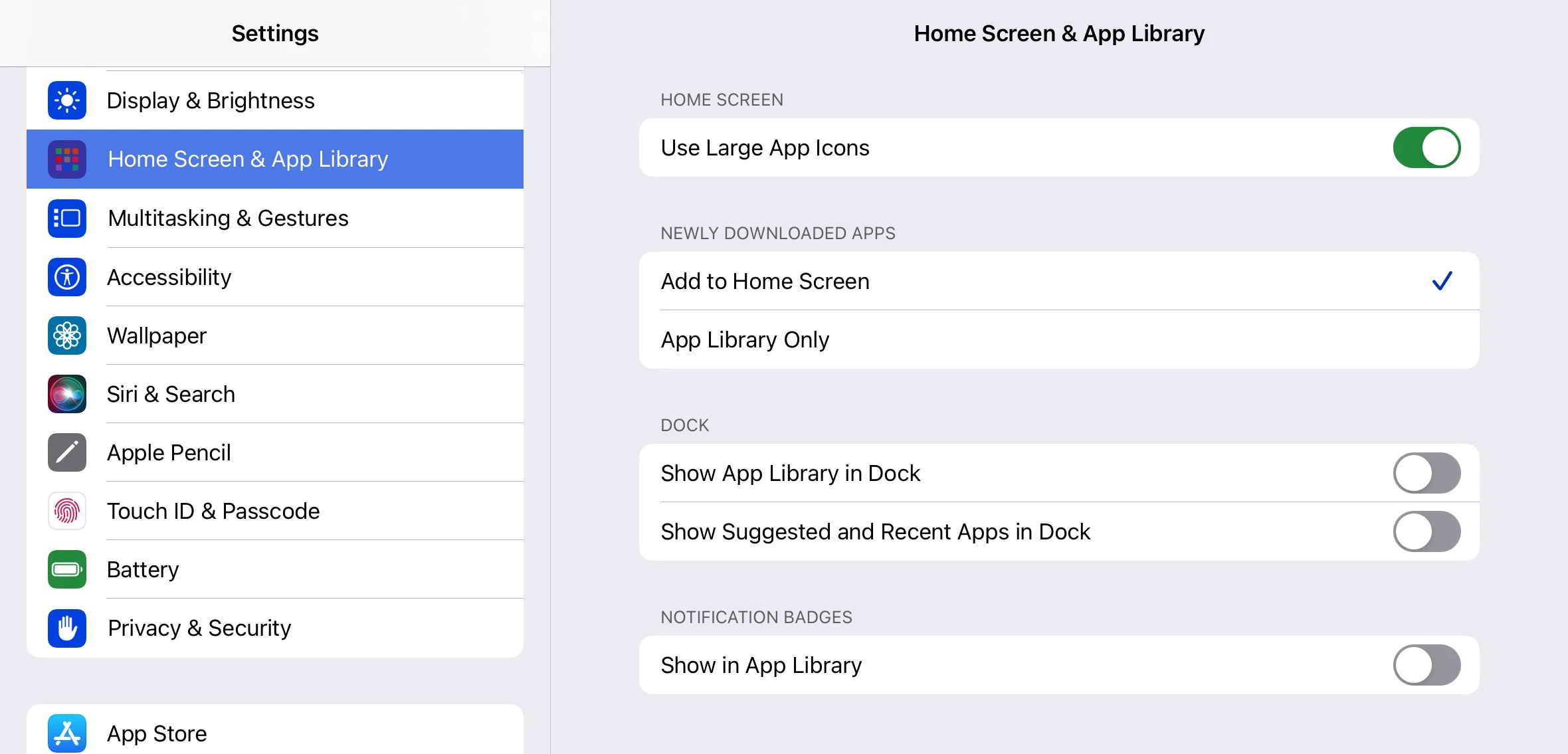
One setting for the App Library is under the section for the dock (third section of the Home Screen & App Library settings). You can turn the App Library on or off for the dock with the "Show App Library in Dock" setting. If you turn it on, an icon for a little stack of app folders will appear on the right end of the dock. When you click on the icon, the App Library screen will open.

There is also a setting under "Newly Downloaded Apps" (second section of the Home Screen & App Library settings). If you don't want apps you download from the App Store to appear on any home screen except the App Library screen, select "App Library Only." But if you want downloaded apps to appear on the home screen and be added to the App Library, select "Add to Home Screen." There is no option to have apps only on the home screen - all apps will appear in the App Library even if you never use it.
How to View and Open Apps in the App Library
You probably have many apps on your iPad since Apple includes quite a few that you may or may not use. When you look at your App Library, you'll probably notice that some folders have just two or three large app icons while others might have three large icons and a group of small ones in the bottom right corner of the folder.
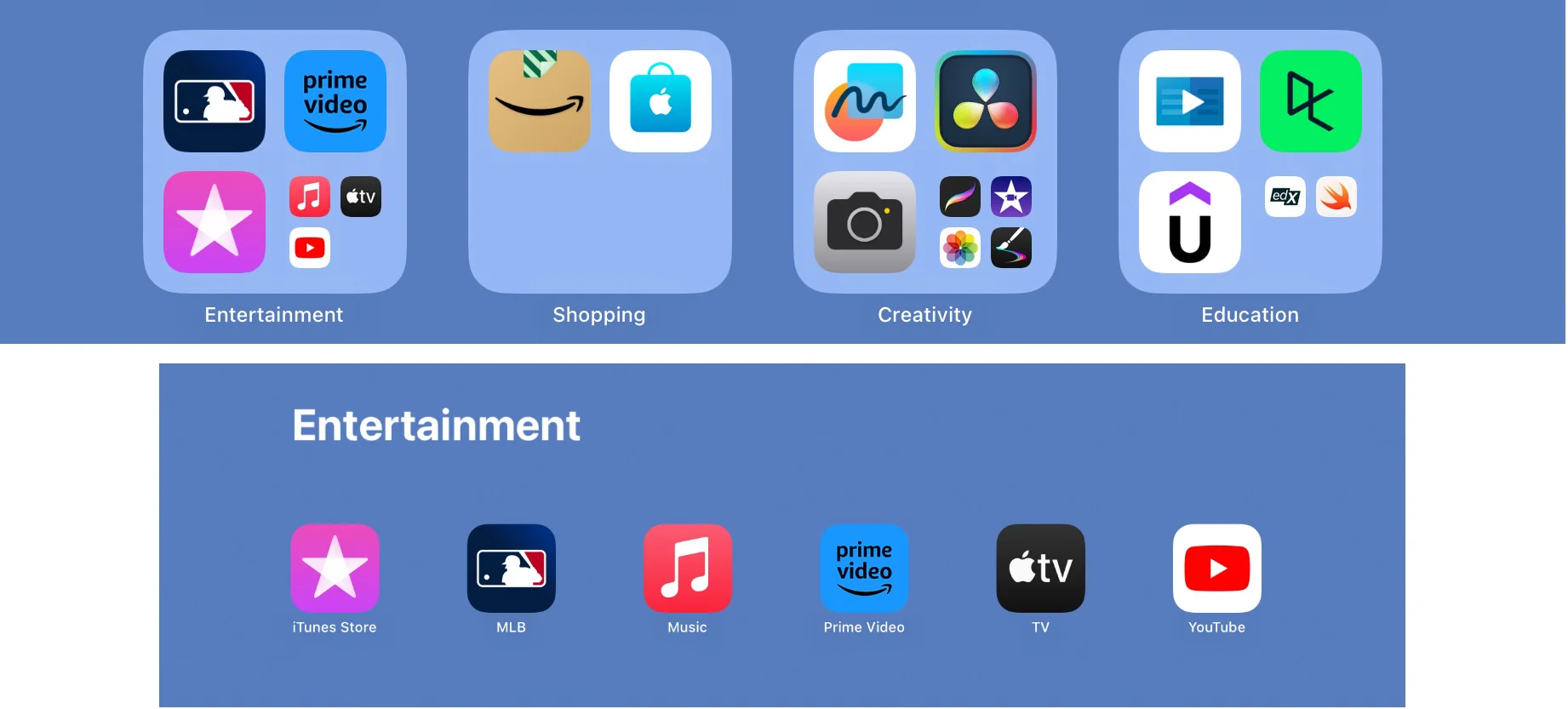
For folders that have four or fewer icons, you can't open the folder. You have to recognize the app icons to know which apps are in the folder. However, if a folder has five or more apps in it, you can click the set of small icons in the bottom right corner of the folder and the folder will open and you will be able to see which apps are in that folder. As you can see in the bottom half of the image above, the app icons in the open folder have labels under them letting you know exactly which apps they represent.
How to Move App Library Apps
You can't move apps in the iPad's App Library to rearrange them or to move them to a different category. However, you can move them out to the home screen. When you do this, they will also still be in the App Library.
To move an App Library app to the home screen, do the following:
- Touch the home screen until the folders wiggle.
- If the folder has four apps or fewer, touch and hold the app you want to move to the home screen and drag the app out of the folder to the home screen or to the dock.
- If the folder contains more than four apps, open the folder first. Then follow step 2 above. Remember that moving the apps to the home screen or the dock still keeps them also in the App Library.
Here's a link to a short video on how to move an app from the App Library to the home screen: How to Move an app from the App Library.
Apple's documentation says that you can only move an app to the home screen from the App Library if the app isn't already on a home screen. This, however, is not true in iPadOS 17 (maybe also for earlier versions). I was able to move the Weather app out of the App Library even though I already had it on a home screen. I then had two copies of the Weather app on the same home screen. If I removed one app icon, the other one still stayed on the screen. I don't know if this is a bug or an intentional feature that allows you to place icons for one app in different locations on home screens.
How to Search the App Library
Looking for apps in the App Library folders can be difficult if you have many apps on your iPad. Apple developers thought about this and they have provided two easy ways to find your App Library apps. Notice the search box above the App Library folders.
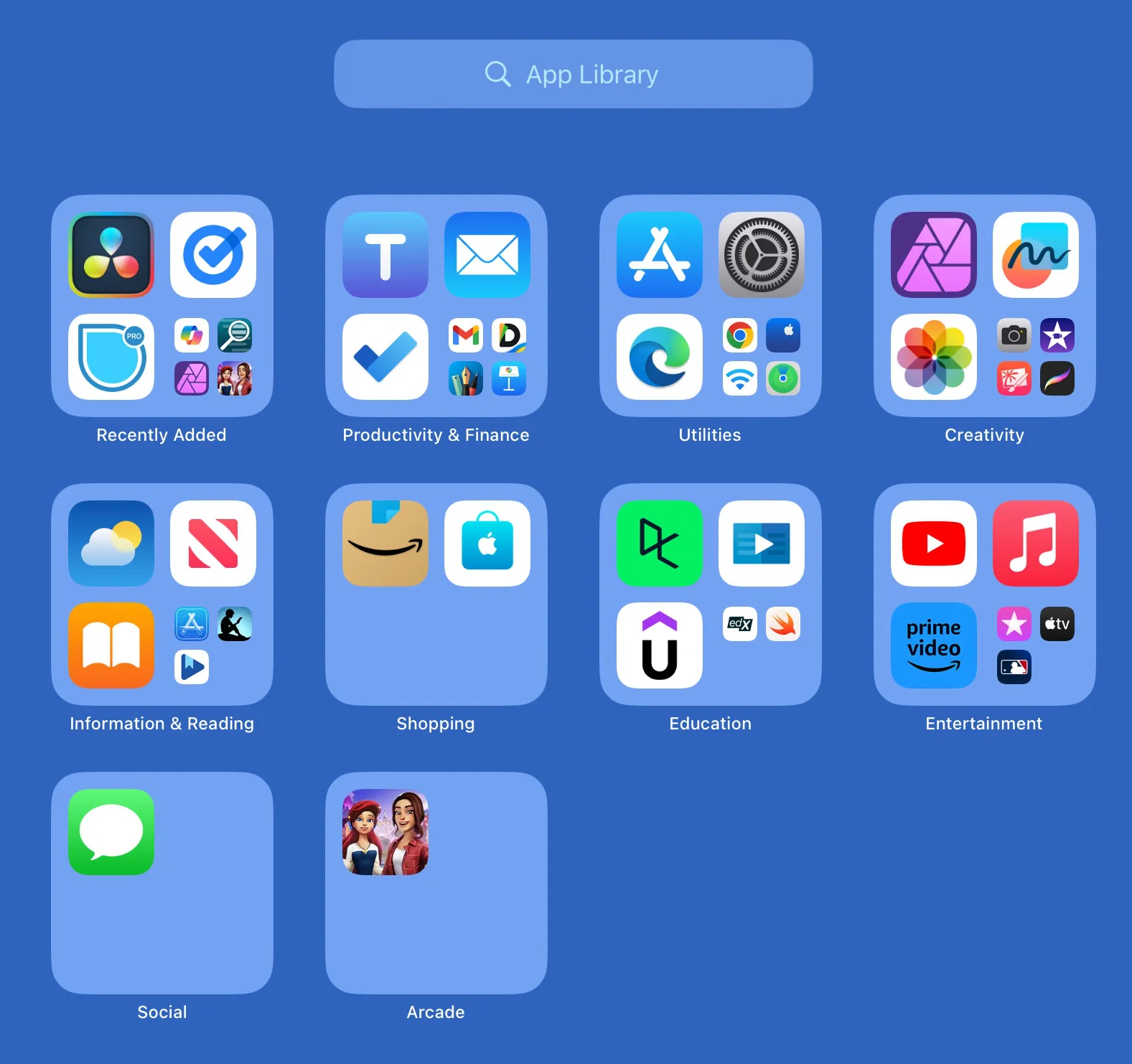
As soon as you touch the search box, an alphabetical listing of all the apps on your iPad will appear below the search bar, replacing the folders on the screen. You can continue searching by typing in the search bar or you can search by using the list. To use the list, either swipe down until you find the app you want or use the letters on the right side of the list to make the search quicker.
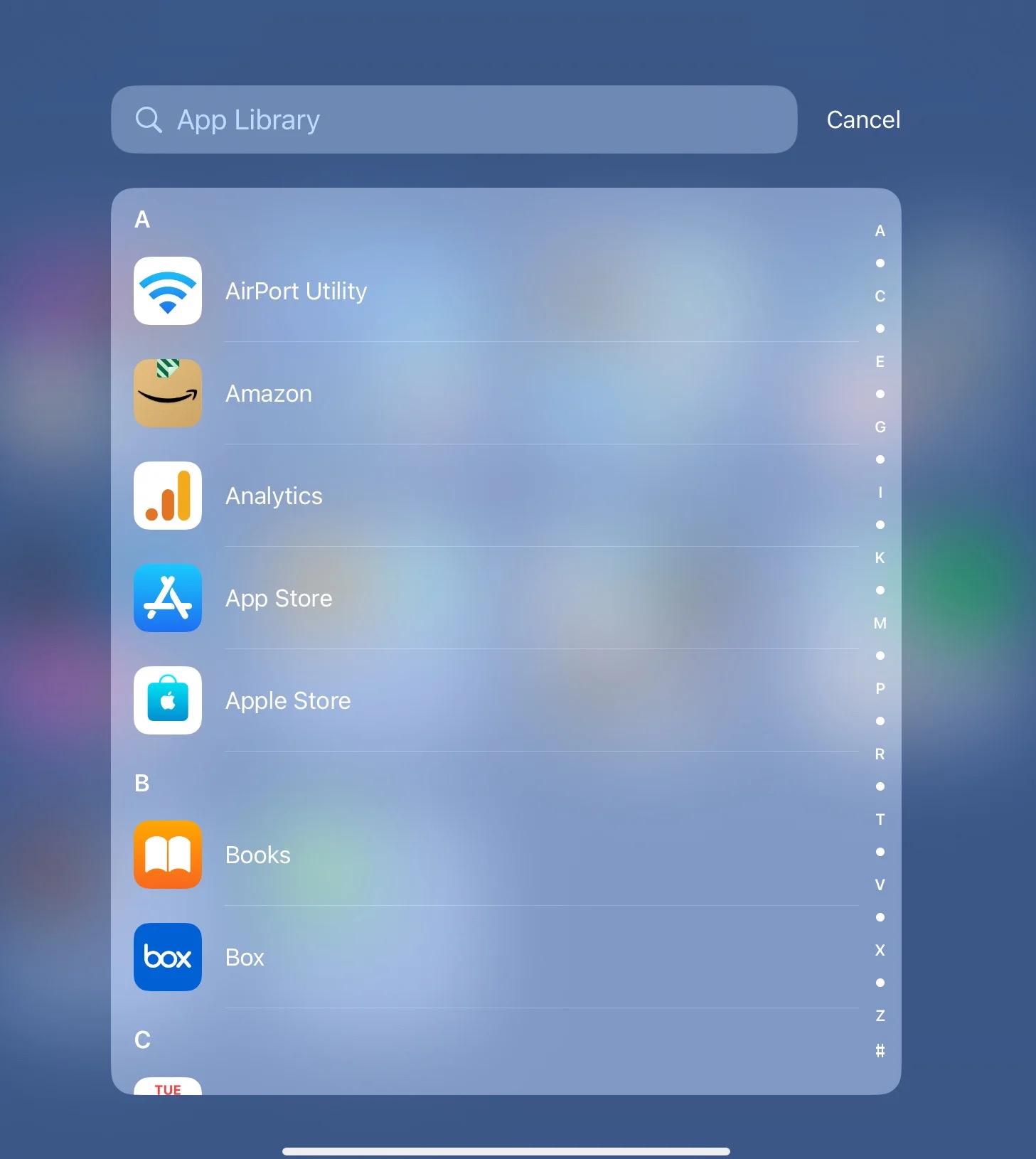
Now that you know how to use the iPad's App Library, experiment with some of its features. If you decide that you don't want to use it, come back at the beginning of next week for a tutorial on creating your own categories for app folders.
Tomorrow I'll show you how to quickly open apps with Spotlight and Siri. I hope you'll return for that tutorial.
If you found this tutorial helpful, please share the link to it with your friends. How to Use the iPad App Library.
If you want to view a previous tutorial, click a link below.
iPad Homescreen
iPad Dock
If you want to view the next tutorial, click the link below.
Spotlight and Siri

