How to Use Spotlight and Siri to Find Apps
Contents
If you don't want to organize the apps on your home screen and you don't want to use the iPad dock or the App Library, there are other ways that you can open apps. You can use the iPad's built-in search function, Spotlight, or you can use the iPad's virtual assistant, Siri. In this short tutorial, you'll learn how to set your preferences for both features and how to use them efficiently.
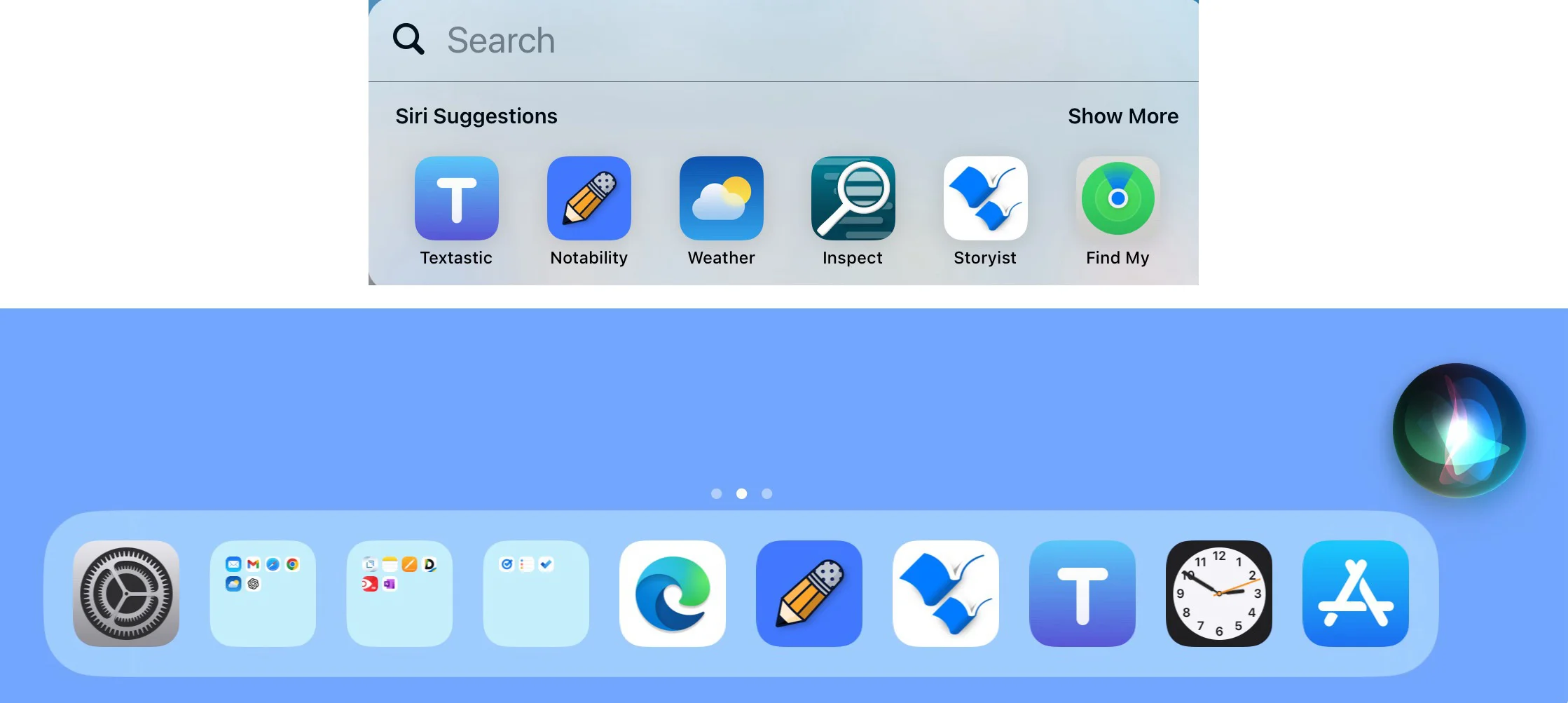
Spotlight and Siri Settings
Before using Spotlight or Siri, you need to go to the Settings app. Select the Siri & Search settings and you'll see a long list of options. For this tutorial, we'll only focus on a few of the settings that will make searching for apps easy.
Let's start with the settings we need for Spotlight. Go to the second section on the settings screen (the section labeled "Before Searching"). Since you want to find apps, turning on "Show Suggestions" and "Show Recents" will help Spotlight find the apps that are on your iPad.
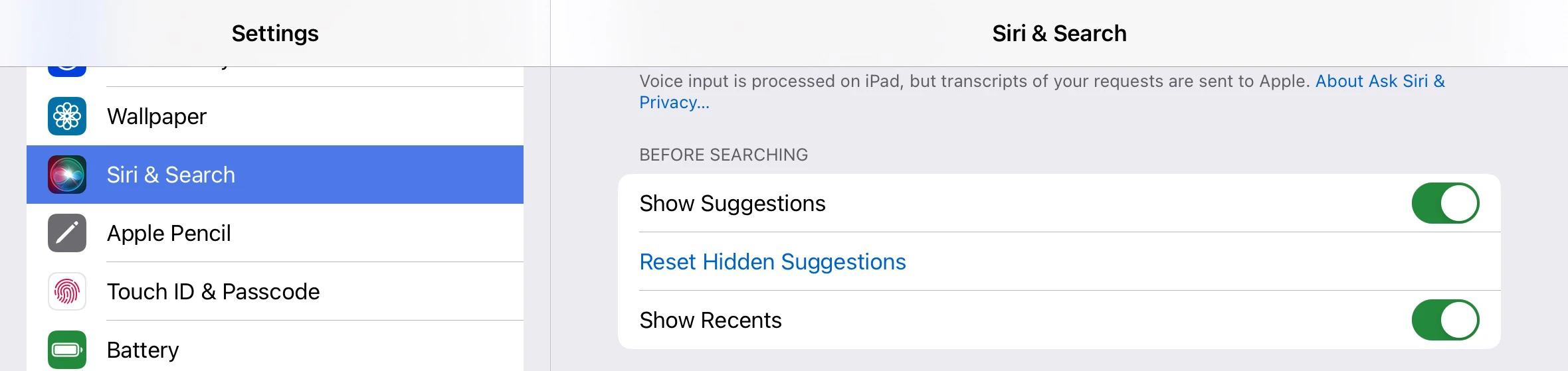
Next, let's set Siri up so that you can ask Siri to open up apps for you. Go to the top of the settings screen (the section that is labeled "Ask Siri").
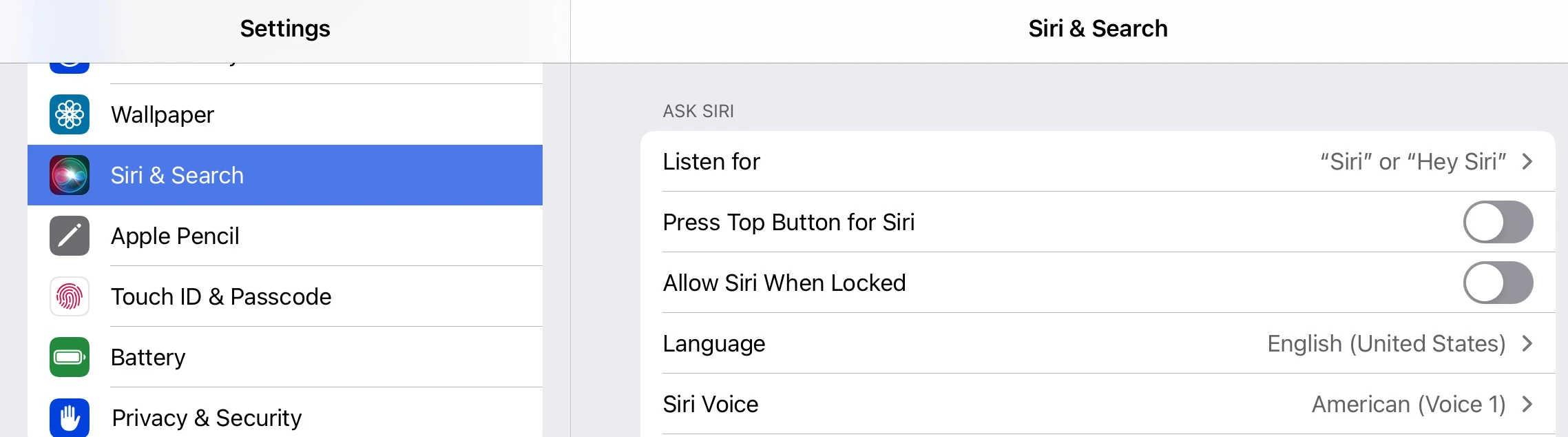
In iPadOS 17, you can call Siri to help you by saying either "Hey Siri" or just "Siri." Click the arrow next to "Listen for" and choose which you prefer. Next, select the language you want and choose the Siri voice that is most pleasant to your ears. If this is the first time you're using Siri, you'll probably have to do a very short training session so that Siri can recognize your voice and understand your commands.
That's it for Spotlight and Siri settings. You're now ready to let these two features help you find apps on your iPad.
How to Search for Apps with Spotlight
To search with Spotlight, you need to access the Spotlight search bar. You can only do this when you're on a home screen (ie, it can't be done from within an app). You have to swipe straight down on the home screen anywhere from the top row of icons and below them. Be careful not to swipe down from above the top row of icons because that will bring down the notifications and lock screen instead of Spotlight. Also, be careful to only swipe straight down since swiping at an angle will move you to another home screen.
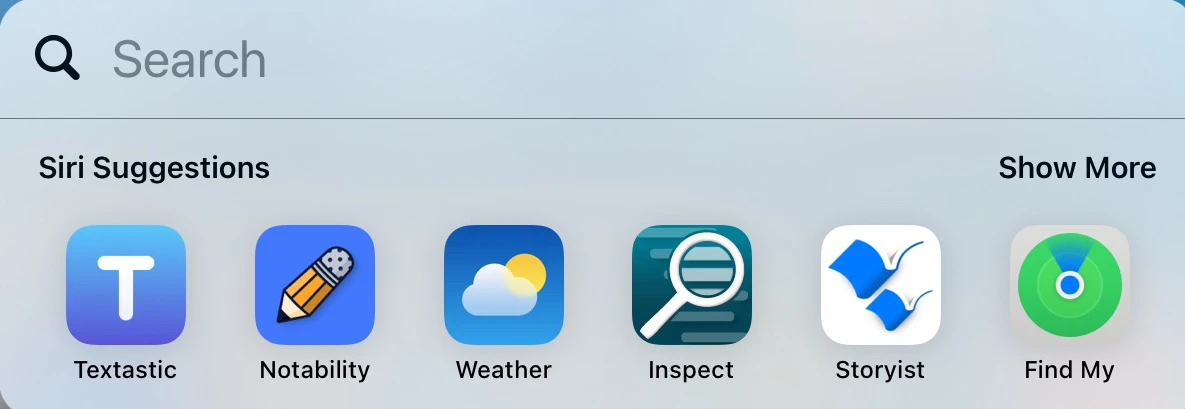
In the image of the Spotlight search bar on my iPad, you can see a row of app icons under the search section. These are all apps that are on my iPad, although not necessarily ones I use frequently. In fact, I've never used "Find My" and I rarely use the Weather app, but the other apps are ones I use almost daily, so the suggestions can be useful for quickly accessing needed apps. Touching a suggested app opens it.
When you start to type in the search bar, apps that match the letters typed begin to appear. For example, when I typed "Saf," the words "safari - Open" appeared in the search bar and an icon for the Safari app appeared below the bar, replacing the Siri suggestions. Touching the app icon will open the app.
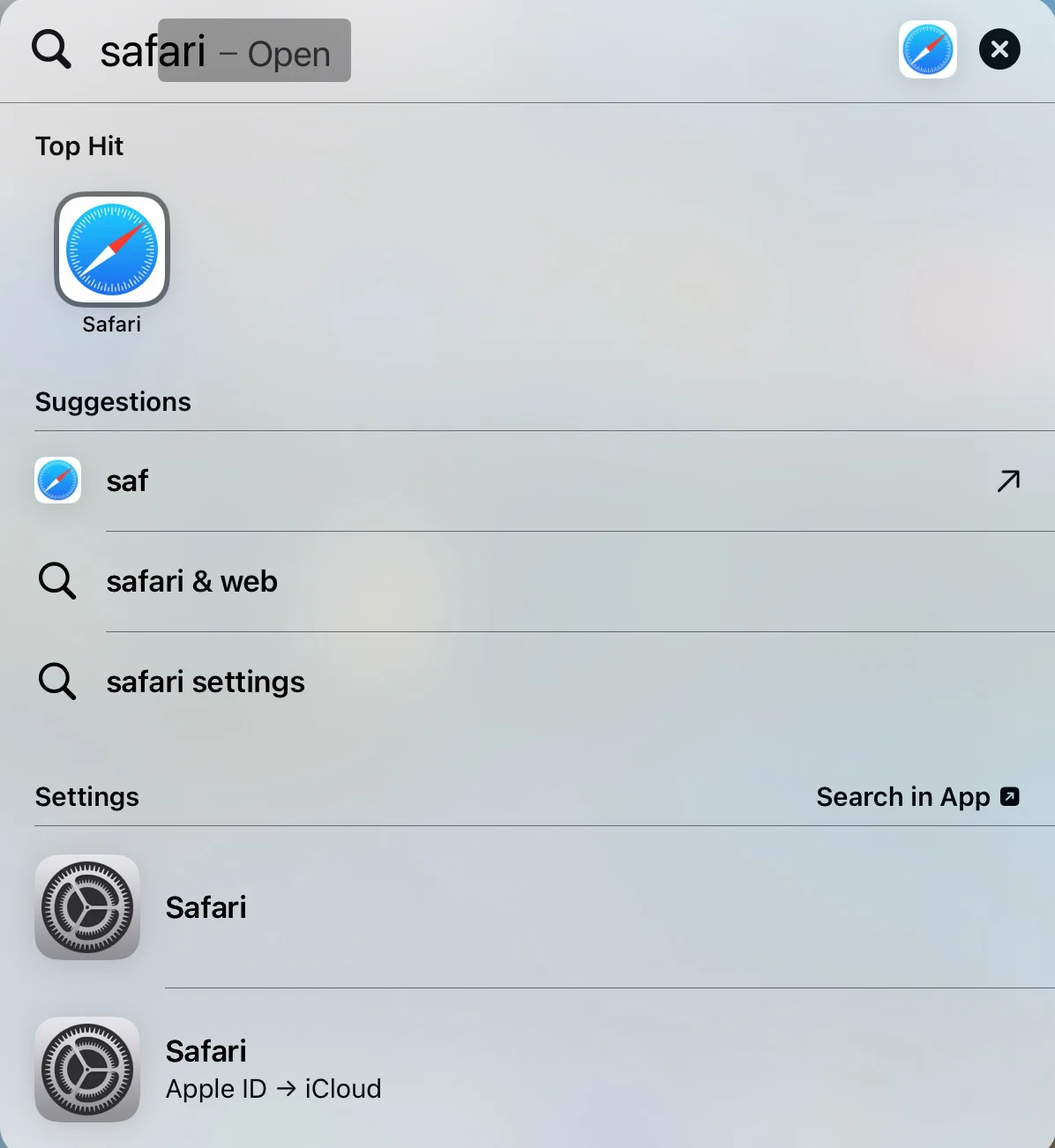
How to Open Apps with Siri
Once you've set Siri preferences, it's very easy to have Siri open an app for you. Simply, say "Hey Siri" or just "Siri," depending on what you set in the preferences. A little orb will appear on the bottom right of the screen and you can say "Siri (or Hey Siri) open [name of app you want]."
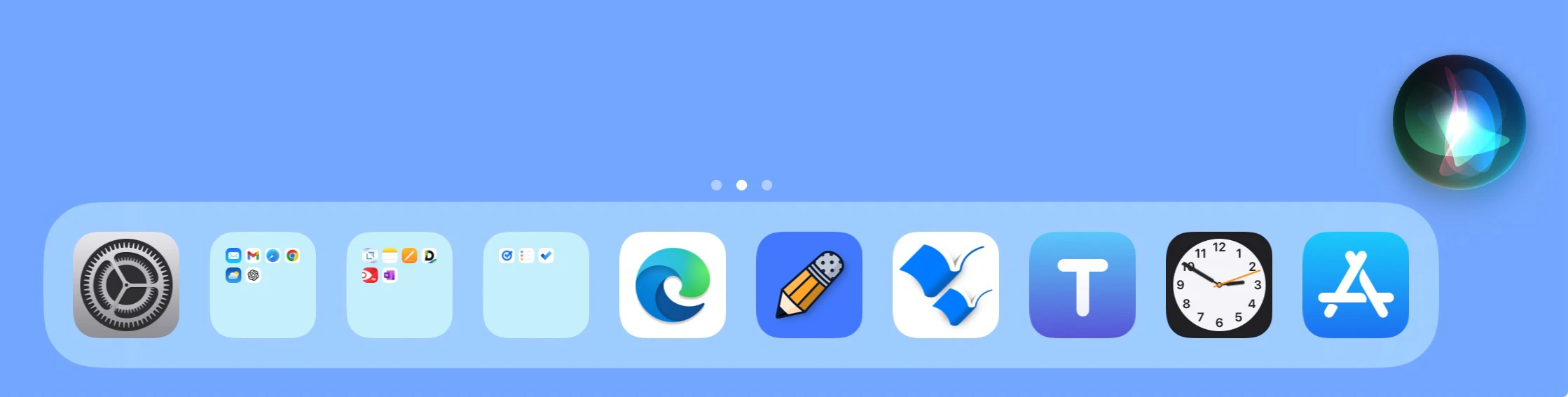
I've found that Siri is not just helpful and quick, but also very polite. If I thank Siri for opening an app for me, he responds with "You're welcome" or "My pleasure" or some other polite statement.
That concludes this week's tutorials. Next week, we'll continue with the topic of organizing the home screen and apps with app folders, widgets, and custom app icons.
If you found this tutorial helpful, please share the link to it with your friends. How to Use Spotlight and Siri to Open Apps.
If you want to view a previous tutorial, click a link below.
iPad Homescreen
iPad Dock
iPad App Library
If you want to view the next tutorial, click the link below.
iPad App Folders

