How to Create Wallpapers for Your Home Screen
Contents
How to Add Wallpapers in iPadOS 17
How to Create Your Own Wallpapers
YouTube Videos on iPad Home Screens & Apps
After I started writing this post, which was originally going to be a summary of the last two weeks of tutorials, I decided to make some changes to my home screens. As I kept going back and forth to another app and to my home screen, I realized that I'm often wasting time swiping between home screens or opening and closing folders on my home screens. So I now have a much better organized main home screen, with widgets (yes, I'm starting to like them) and only apps on it that I use all the time. I have a second home screen with less frequently used apps and another one just for entertainment apps, which I rarely use on my iPad Air 5. I also reworked my dock and it now has only apps on it that I need to use both when I'm on my home screen and when I'm using other apps.
I'm not good usually with change, but I was surprised to find that I adjusted quickly to the new home screens and am using my time much more efficiently now. Here is how I changed my main home screen. The top image is the original screen filled with folders and apps and the bottom image is the new and easier to use screen.
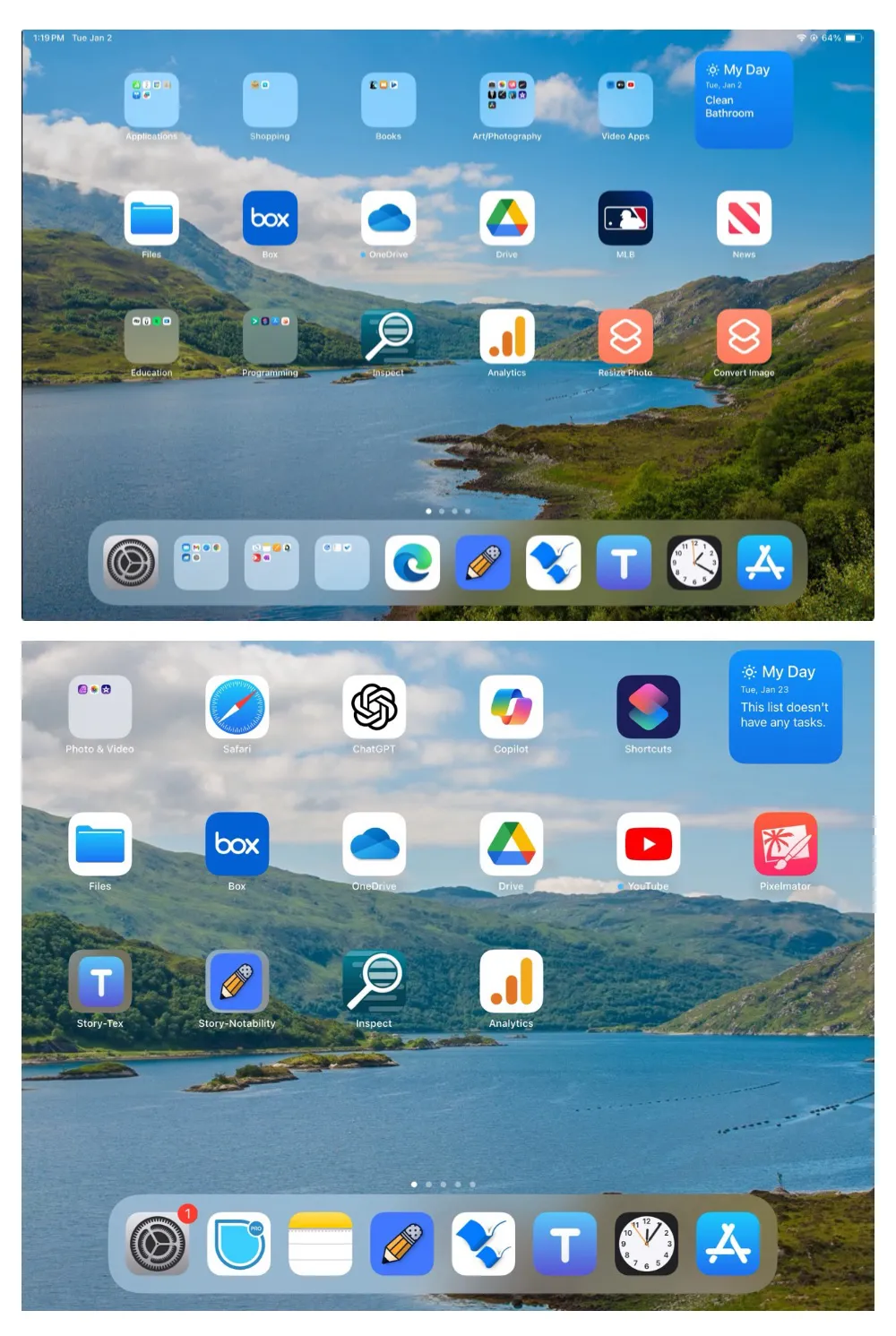
How to Add Wallpapers in iPadOS 17
In the first tutorial for this theme, I mentioned that I wasn't going to explain how to change wallpapers because Apple made it complicated in iPadOS 17. Having separate lock screen and home screen wallpapers was very easy to do in previous versions of the iPadOS, but not so in the latest version. I tried several different ways to have separate wallpapers on my Air 5 and failed over and over again. I finally found Apple's instructions for wallpapers in iPadOS 17 on the internet, but there are no explicit instructions for setting separate wallpapers for the lock screen and the home screen. I then tried to find a YouTube video that explained the process and I finally succeeded in finding one video.
After watching the video a couple of times and taking notes, I figured out the exact steps you have to take to create separate lock screen and home screen wallpapers. It's absurdly complicated for what should be, and what was in the past, a simple task. You have to start with setting a lock screen wallpaper and then after both screens are set with that wallpaper, change the wallpaper for the home screen.
I've broken down the process of creating separate home screens into six steps. I've added screen shots for each step to help you see how to add pairs of wallpapers (one for the lock screen and one for the home screen).
1. Open up the Settings app and choose Wallpaper. Swipe to the right until you get to the last screen. You will see a plus sign (+) on the left side of the screen. That is the side for changing the lock screen wallpaper and it's where you have to begin.

2. Press the plus sign (+) on the left side of the screen. Choose the wallpaper you want for the lock screen. You can choose one of Apple's designs or you can choose one from your collection in the Photos app.
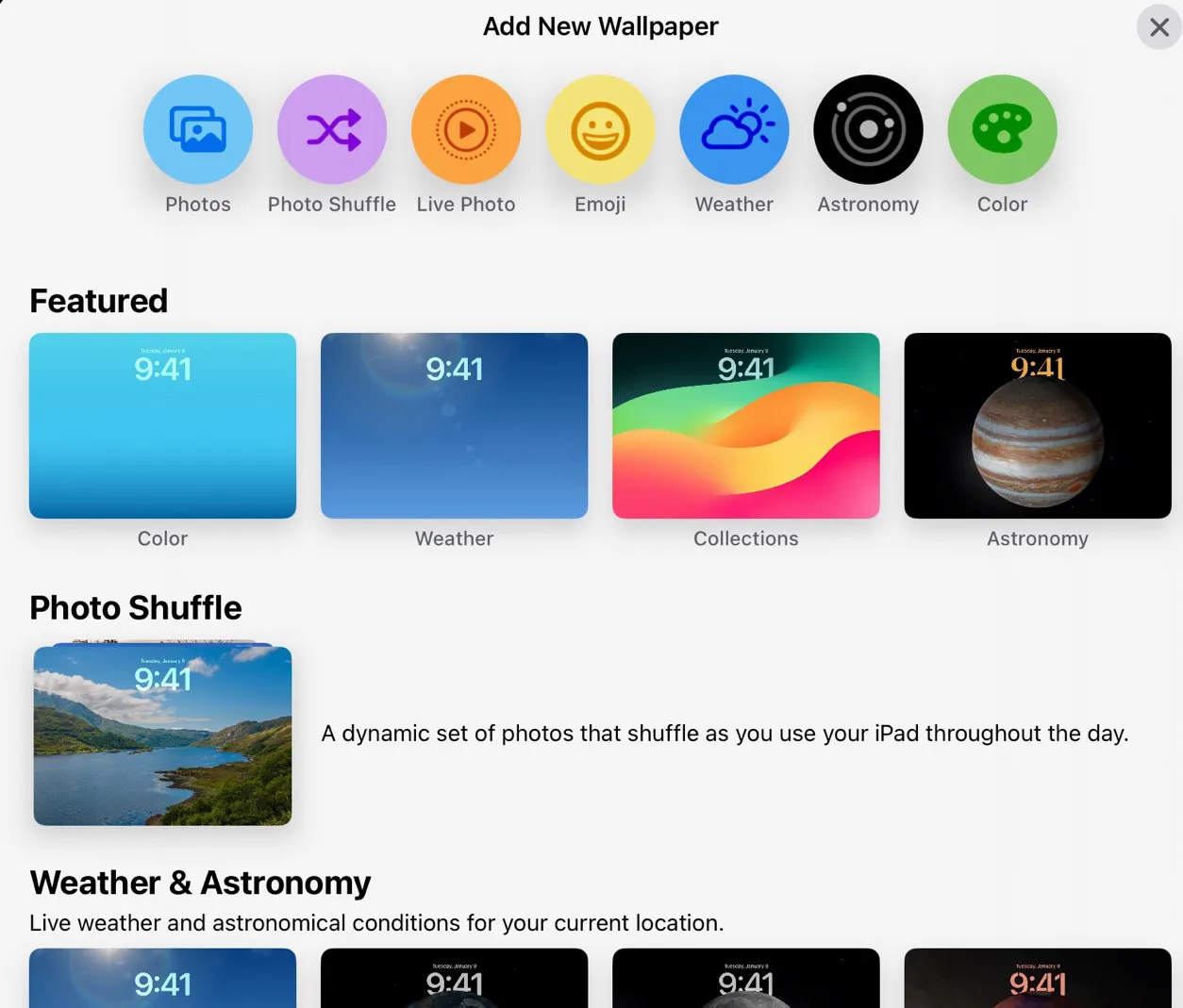
3. Select the wallpaper you want for your lock screen. Then click the "Add" button in the top right corner of the screen.
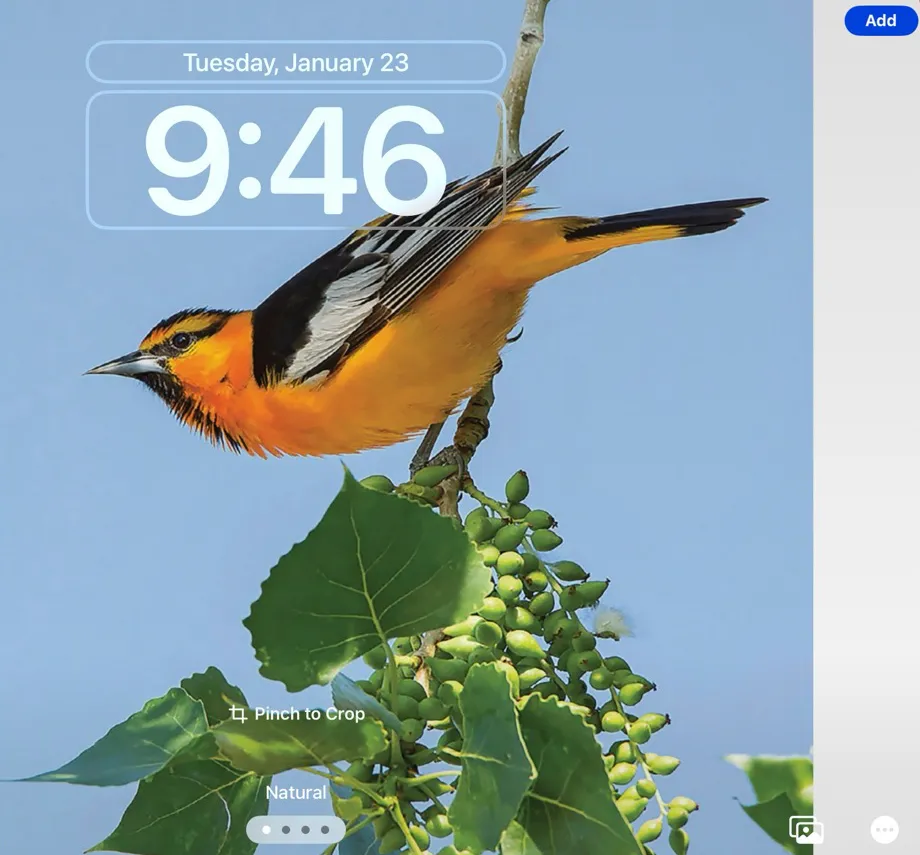
4. Next, choose "Customize Home Screen." This step is very important. If you make the wrong choice, it may be difficult to unpair the two screens.

5. Choose the image you want for your home screen. If you want a photo from the Photos app, click the camera icon in the bottom right corner of the screen. Once you've selected your home screen wallpaper, click the "Done" button in the top right corner of the screen.
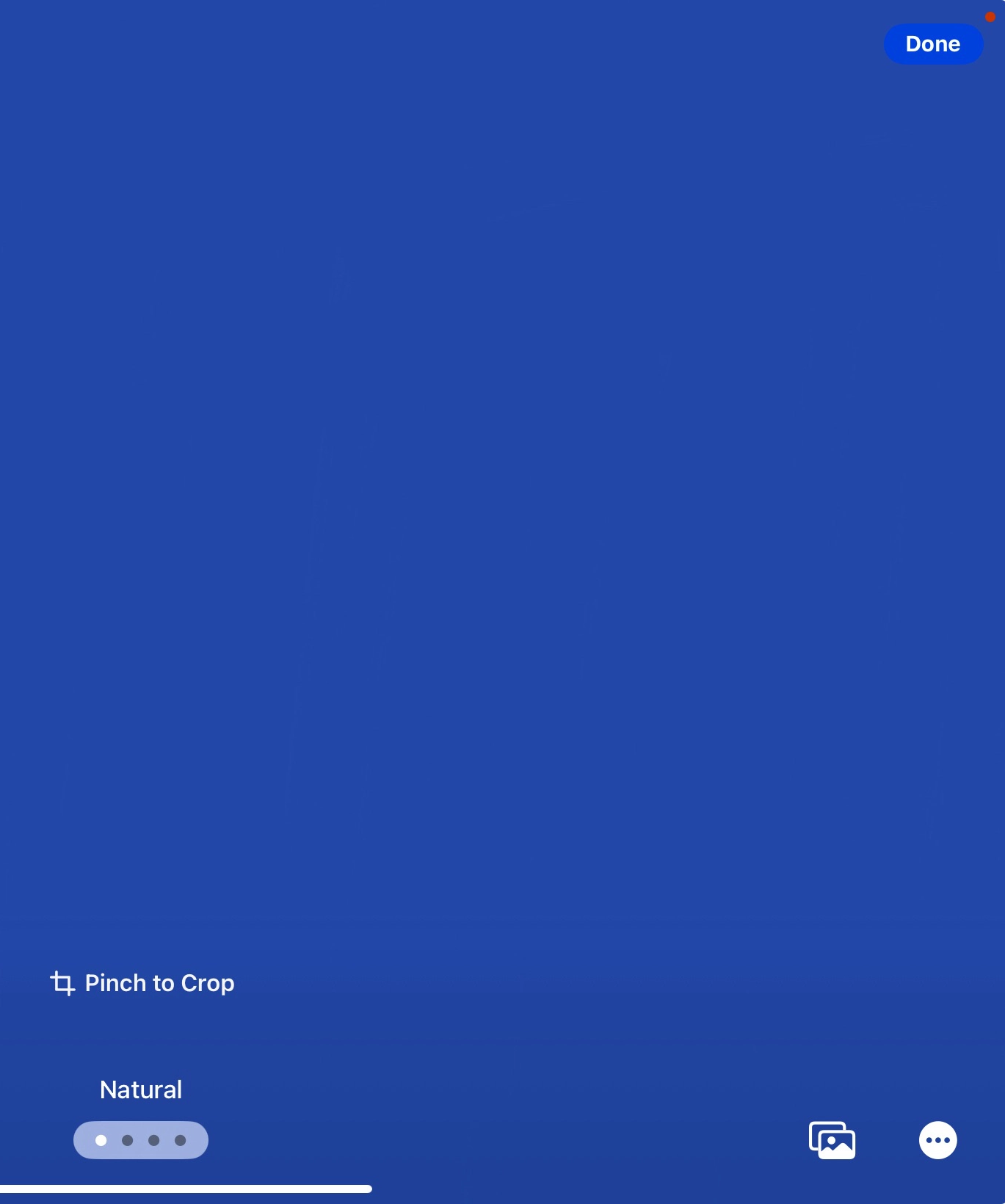
6. Another screen comes up. To ensure that your wallpapers for your lock screen and home screen are different, just click the "Done" button in the top right corner of this screen. Again, this is very important. If you accidentally select the Pair option at the bottom of the screen, your home screen and lock screen wallpaper will be the same.
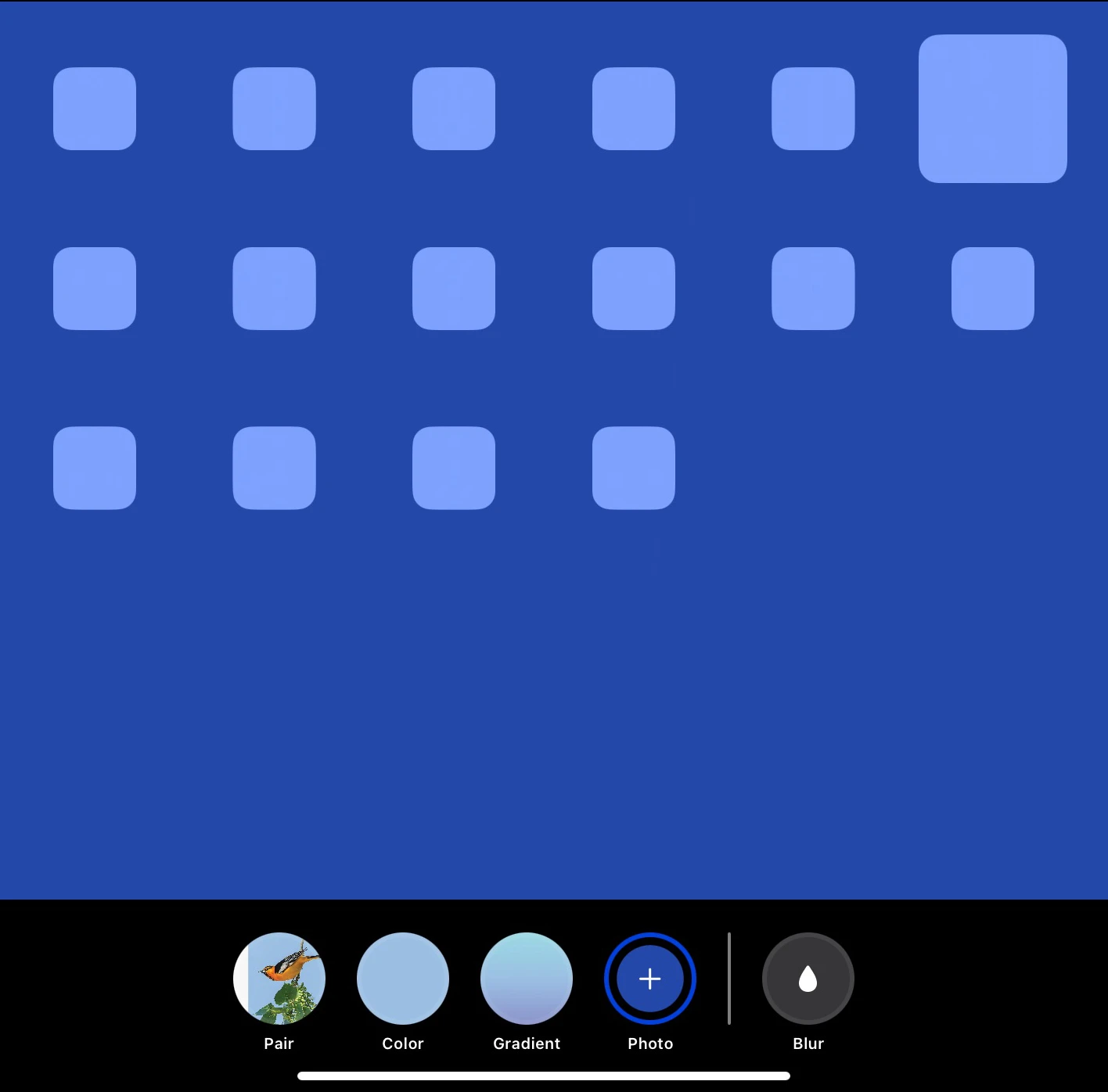
If you followed the above steps, you should now see a screen that shows different wallpapers for the lock screen and the home screen. You can set up several different pairs of wallpapers and select the pair you want to use by clicking the "Set as Current" button at the top of the screen.
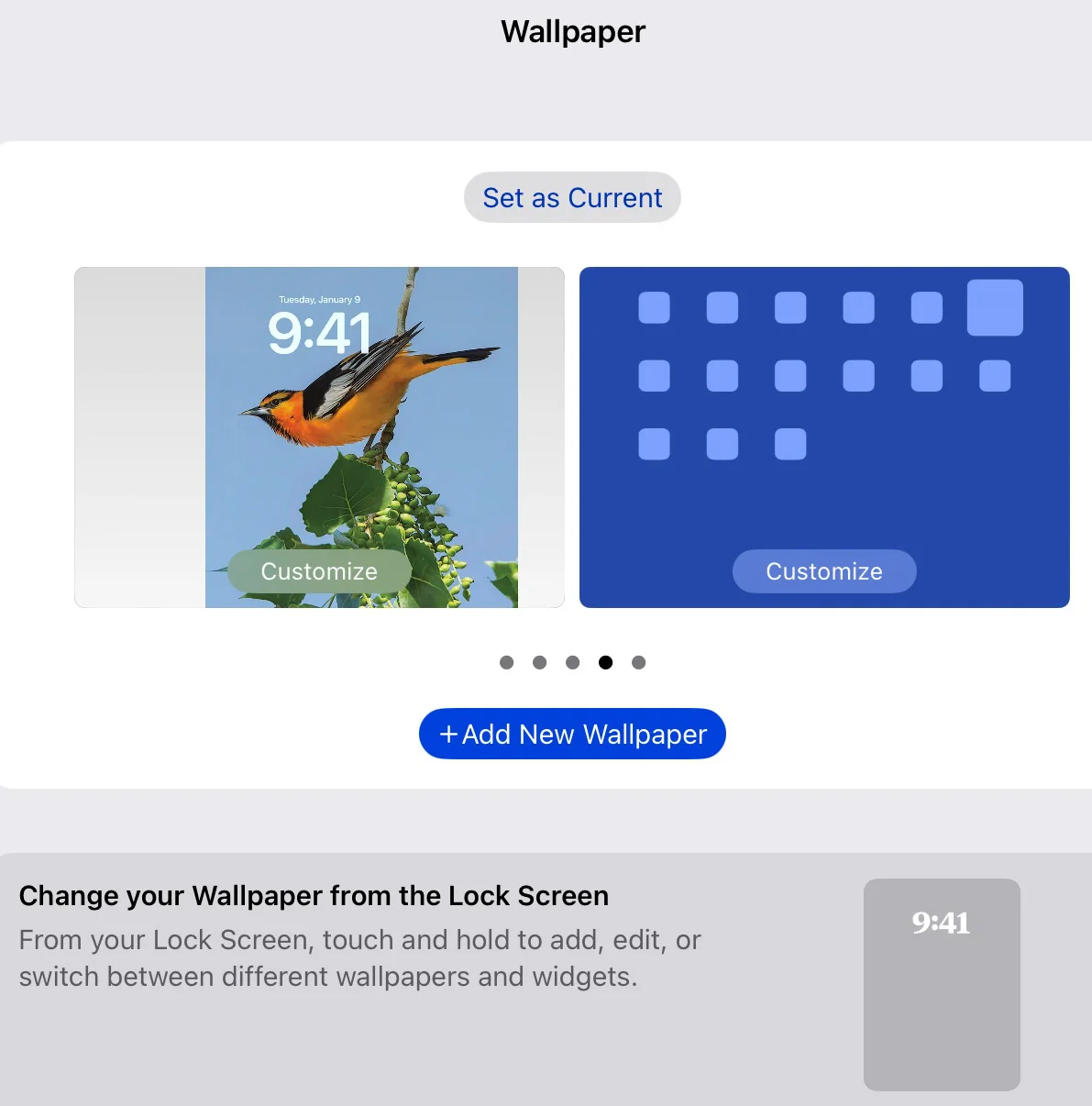
How to Create Your Own Wallpapers
I don't have the same taste in wallpapers as Apple's developers so I like to create my own. Sometimes I use photos I've taken and other times I just create one in an art app. I'm not artistic but using Procreate I can occasionally surprise myself with something that almost looks like art work. Three ways you can create your own wallpapers are:
- Take a photo and add it to the Photos app.
- Scan a photo taken with a non-digital camera into your iPad. You can do this with a printer that has a scan function. Or you can take a photo of the original camera one using the iPad's camera.
- Create an image using an art app like Procreate.
I sometimes want a solid colored wallpaper, but I don't like the ones Apple provides. I use Procreate and a large paint brush to cover a blank canvas with the color I like. I then crop the image to exclude any border areas I didn't cover with the brush. An easier way to do it might be to just use Procreate's fill option, but I like to experiment with different brushes and brushstrokes when creating the image. After the color and strokes are just right, I use the share option to save the image to my photo library.
When I first decided to use my own wallpapers, I created an album in the Photos app for them. Now when I want to change my iPad's wallpaper, I just select one of the photos in my Wallpapers album.
There are more things you can do with wallpapers in iPadOS 17, but I'm leaving that for a future theme on using the iPad Focus feature.
YouTube Videos on iPad Home Screens & Apps
For the past two weeks, I've explained different ways you can organize your home screens and apps, and how you decide to do it for your home screen depends on many factors, including personal preferences, ways you use your iPad, and which iPad you own.
I found some YouTube videos that give good ideas for home screens and apps and I'm providing the links to them, the names of the creators, and a link to their YouTube channel.
iPad Tips for Seniors: Creating a Beautiful Home Screen
Creator: Rich Bowlin
Rich Bowlin's YouTube Channel
How to Customise App Icons on iPadOS 17
Creator: Kayla Le Roux
Kayla Le Roux's Channel
Kayla Le Roux's Website
If you found this article interesting or useful, please share the link to it with a friend: How to Create Wallpapers for Your Home Screen.
If you want to view a previous tutorial, click a link below.
iPad Homescreen
iPad Dock
iPad App Library
Spotlight and Siri
iPad App Folders
iPad Widgets
Customize iPad Apps

