How to Enhance and Customize iPad Apps
Contents
This tutorial will show you how to improve the visibility of app icons and text on your home screen. Many of the modifications are part of the iPad's accessibility features. Near the end of the tutorial, I'll show you how to create an icon for an app on your iPad using Apple's Shortcuts app. If you can't find the app on your iPad, you might want to go to the App Store now and download it.
How to Change Text on the Home Screen
To change the text for apps on your home screen, open the Settings app and go to the "Display & Brightness" setting. The setting we want is for Bold Text. Turn that setting on and when you go back to the home screen you'll notice the text on the app icons is a bit darker and easier to see.
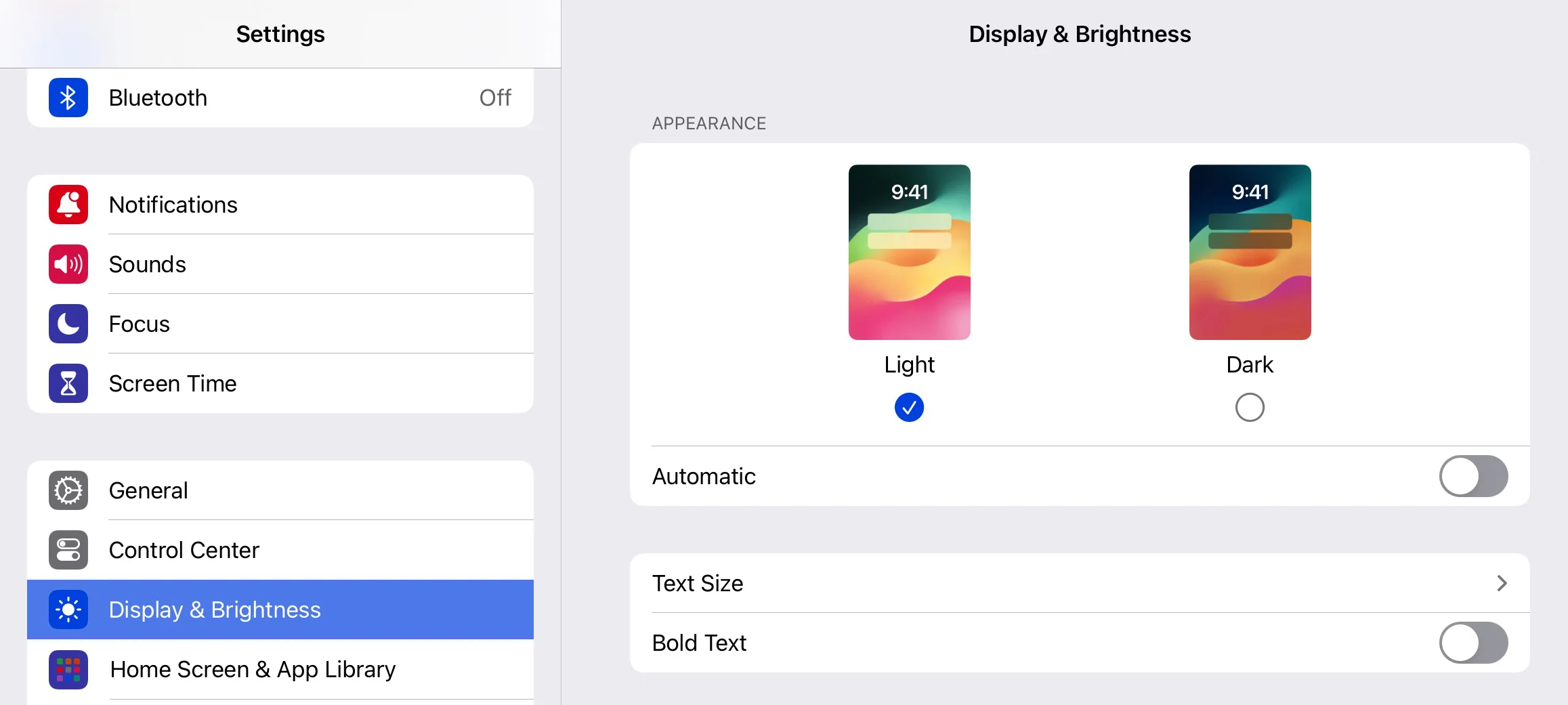
Unfortunately, the text size option in the settings doesn't make the text larger on app icons. It does, however, make the text on widgets larger. If you have any widgets on your home screen, go back to the Settings and increase the text size and see how it affects your widgets.
You've improved the visibility on the text size of widgets and you've made your app icon text slightly darker, but let's now see if you can do more to improve the home screen and app visibility. Go again to the Settings app and this time choose "Accessibility." On the top of the screen, you'll see the vision settings and these are the ones we'll use for this tutorial.
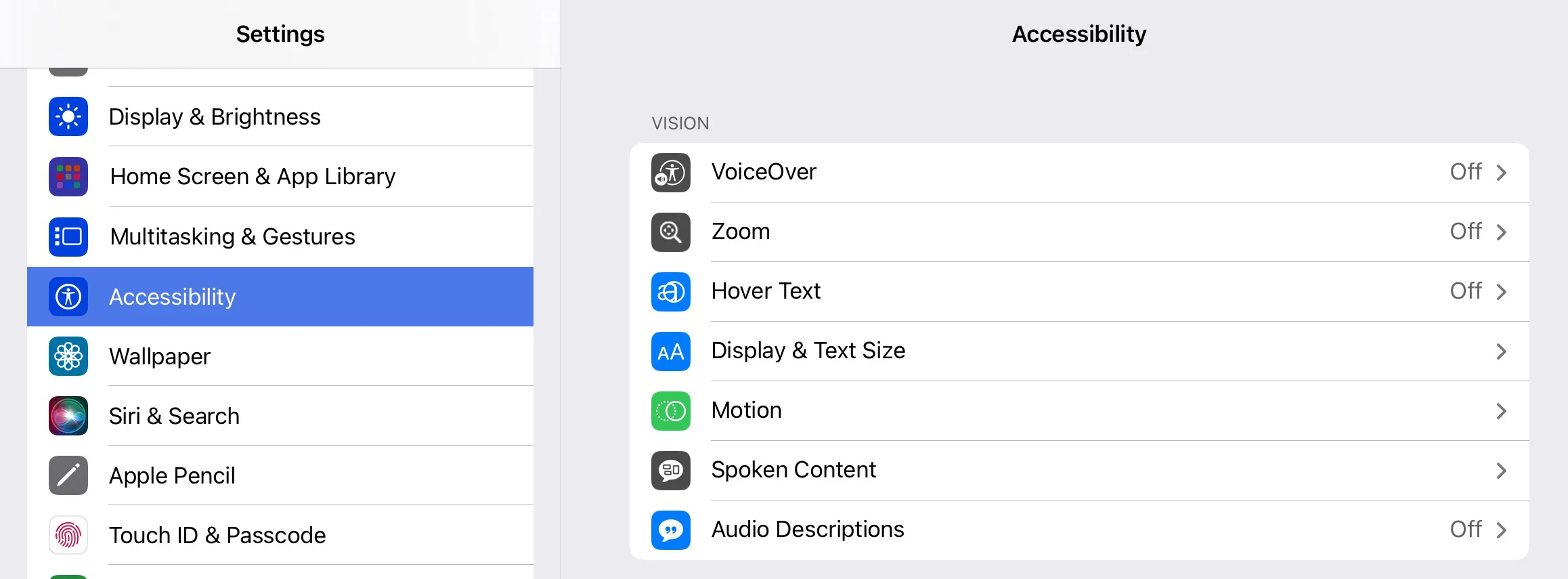
You can see that the fourth option is "Display & Text Size" - these include the same settings we used to make the app icon texts slightly darker. When you select this setting, you'll see a much longer list of options.
Let's start with "Reduce Transparency" and "Increase Contrast." These settings might or might not affect your Home Screen and icons, depending on various factors, including your Home Screen's wallpaper, the brightness setting for your iPad, and the lighting in your environment. Look at your home screen with the settings on and off and see if you notice a difference.
If you have folders on your home screen and you'd like to give them some color, there is a setting in Accessibility that will produce this effect. Some widgets, also, might become colorful. Go back to the Accessibility settings and select "Display & Text Size" again. Next, turn on "Smart Invert." Now take a look at your home screen and see if it has more color to it.
How to Enlarge App Icons
If you have trouble seeing or recognizing the small icons in folders on your home screen, there is a way to enlarge them without opening the folder. Once again, you need to go to the Settings app and open the Accessibility settings. You'll see an option for "Zoom." Select that setting and turn on Zoom. A large zoom box will appear on your screen.
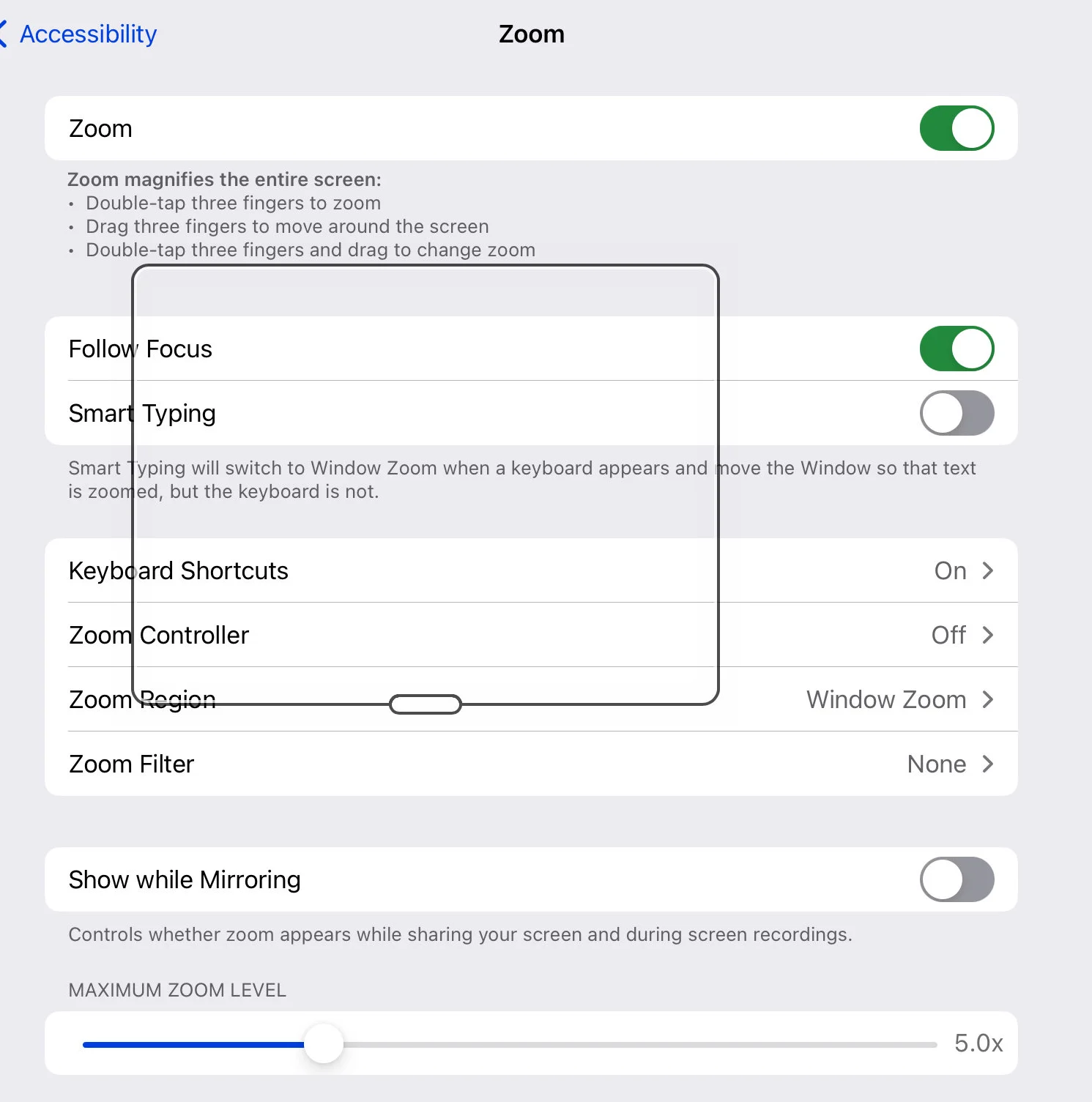
After the zoom box appears on your screen, go back to your home screen. You can now move the box around the screen by dragging it with the small rounded rectangle at the center bottom of the box. Drag it over a folder either on the home screen or in the App Library and you'll see how the app icon and the text on it enlarges.
You can make the zoom box disappear and reappear by double tapping on the screen with three fingers. Practice doing this, being sure to tap quickly only two times.
If you tap on the screen three times with three fingers, you will bring up the zoom box menu. You can then adjust some of the settings for zooming in on text and images on your apps and folders.
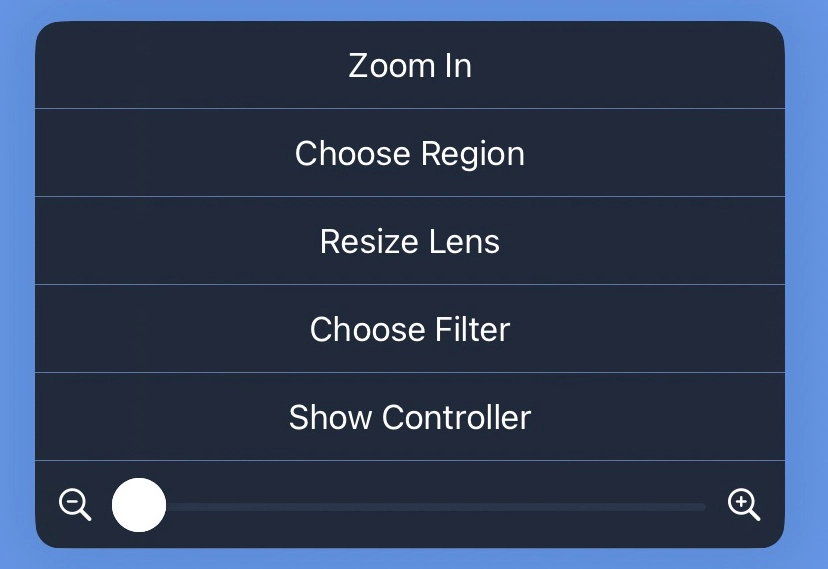
Bring up the menu and experiment with the settings if you want. To make the menu disappear, touch anywhere on the screen.
How to Create Custom App Icons
Sometimes apps have unappealing icons or icons that don't really seem to indicate the app's function. Although this doesn't happen very often, you might want to change the app's icon to a photo you have stored on your iPad. For the purposes of this section, I downloaded an animal game and I decided to change the icon for it to one with a picture of my friend's dog. Although the actual app's icon didn't change, I could create another separate app icon that opens the app.
At the beginning of this tutorial, I said you'll need the Apple Shortcuts app to create an app icon. Actually, you'll be creating a new app that will open an app on your iPad. Even if you've never programmed before, don't worry - this is easy to do and I'll give you the exact steps to follow to be a successful app developer.
First, let's check that you have the Shortcuts app installed. From your home screen, access your App Library by swiping to the last screen. You'll see a screen full of folders and a search bar on the top of the screen. Touch in the search bar and type "Shortcuts." If the app shows up, click on it to open it. If you don't see the Shortcuts app, go to the App Store and download it (it's from Apple and free). When you open the app, the first screen you'll see will look similar to the image below.
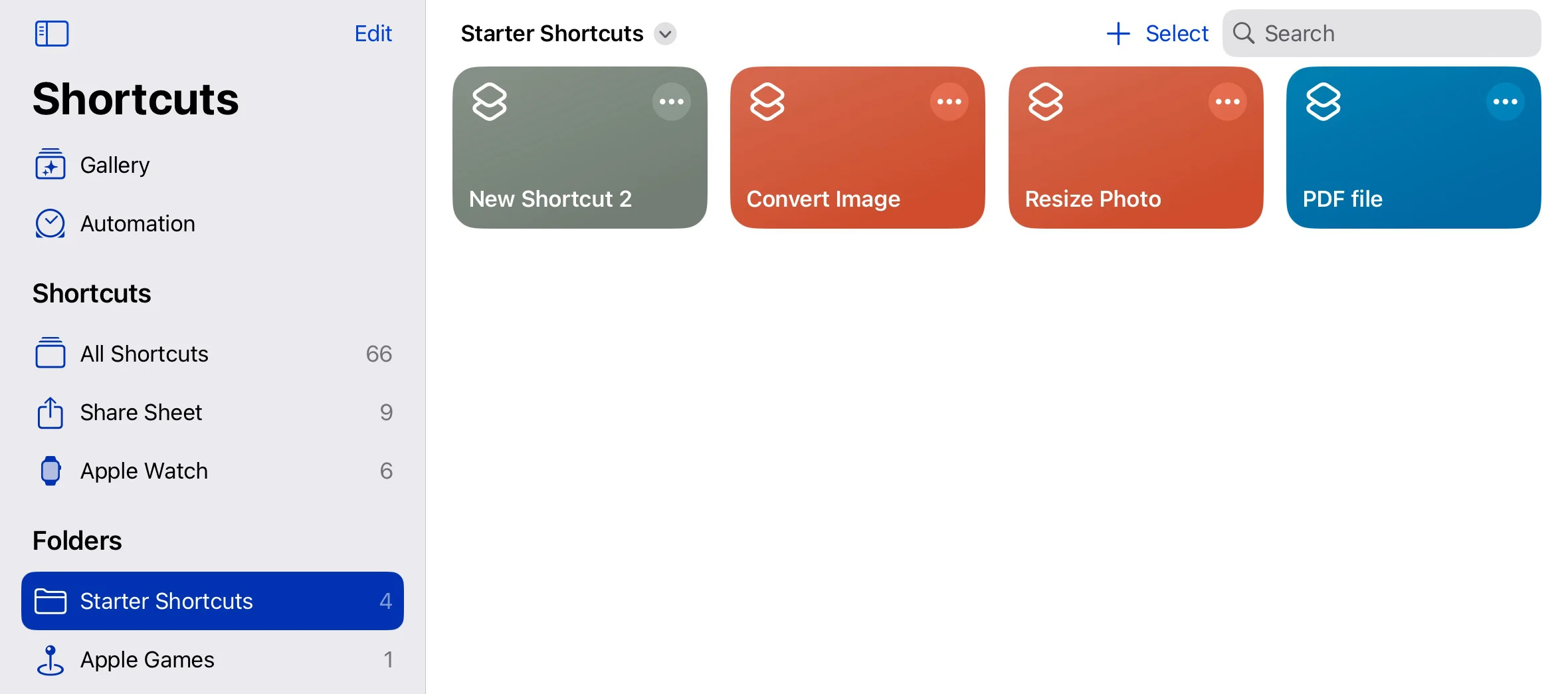
Your screen might look slightly different from mine but one thing will be the same. There will be a plus sign next to the word Select at the top of the screen. Click the plus (+) button to open a programming window.
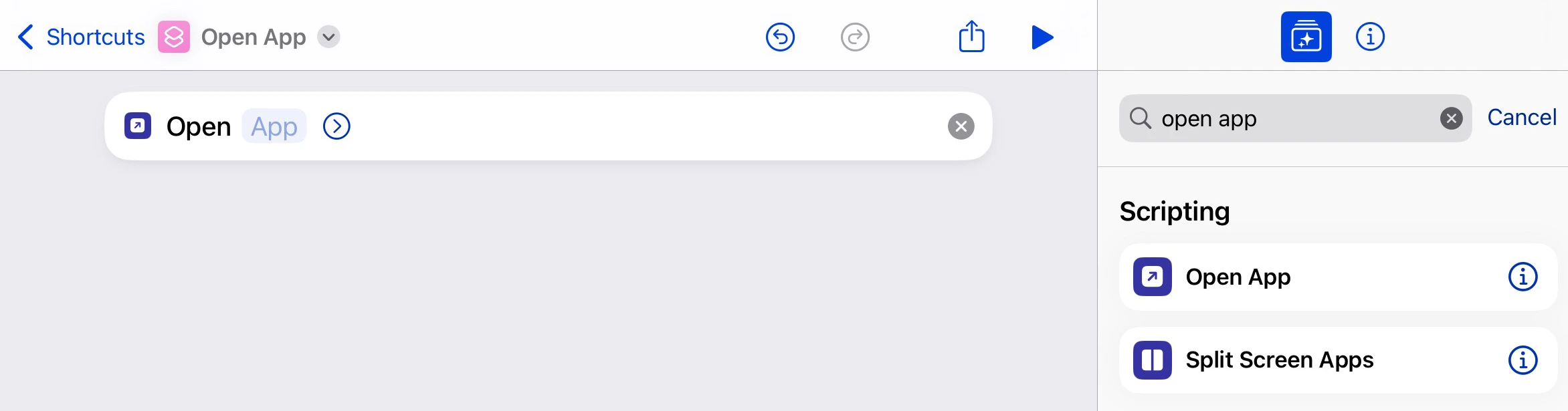
You're now ready to create your program. Follow these steps:
1. Go to the right side of the Shortcuts window. In the search box, type "open app." Under "Scripting" select "Open App" - either click on the button or drag it to the section on the left side of the window.
2. You'll now be using the left side of the window. On the top of the window you'll see an icon and the words "Open App" and below that an icon, the word "Open" and the word "App" in a lighter color. That is the section you want right now. Touch the light colored word "App" and a menu will open with a list of the apps on your iPad. Select the app that is going to get the new icon.
3. Now go to the top of the window and touch the words "Open App." A menu will appear and you can name your app by selecting "Rename."
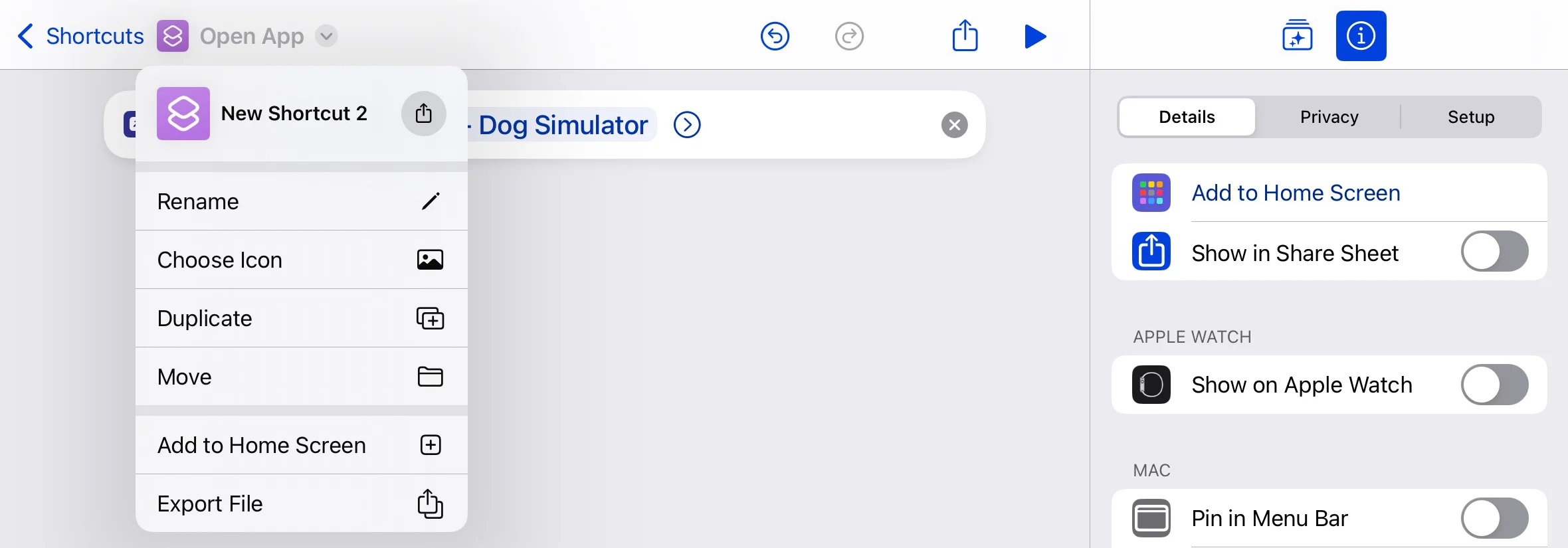
4. Go to the right side of the window. At the top of the window, there are two small icons. Select the one on the right (the i in a circle). Below the icons, you'll see two options - select the one that says "Add to Home Screen."
You're almost finished with your app. After you press "Add to Home Screen," a window will pop up and you'll be able to change the app's image.
![]()
Touch the icon in the lower left section of the window and another menu will pop-up. You have three options: you can choose an image file on your iPad, choose a photo from the Photos app, or take a photo. Select the option you want and then select the photo (or take a photo) that you want on your new app icon. Click the Add button in the top right corner of the screen and your home screen will appear with the new app icon on it. If everything worked correctly, when you touch on the new app icon, the app you selected will open.
After creating your new app icon, you can remove the original app from the home screen. It will remain in the App Library as long as you don't delete the app completely from your iPad. Whenever you want to use the app, just click or tap on your newly created icon.
Here's a short video on how to create a custom app icon: How to Create a Custom App Icon.
If you found this tutorial helpful, please share the link to it with your friends. How to Customize iPad Apps.
If you want to view a previous tutorial, click a link below.
iPad Homescreen
iPad Dock
iPad App Library
Spotlight and Siri
iPad App Folders
iPad Widgets
If you want to view the next tutorial, click the link below.
Wallpapers

