How to Use iPad Widgets
Contents
How to Add Widgets to Your Home Screen
How to Edit Widgets
What are Interactive Widgets?
How to Create a Widget Stack
Widgets are like mini single function apps, although they are not actually apps. They are tied to apps and they can be used to open their connected apps. For example, if you use Microsoft's To Do app, you can view your To Do lists with a widget, but if you touch the widget, it will open the To Do app.
Widgets can be useful to quickly access apps since all widgets will open their connected apps with just a touch or two. This makes it easy for you to check some information, for example, which tasks you need to do today and then open the To Do app if you want to make changes to the list.
I'm not a huge fan of widgets although I do find a few useful for a quick glance at information. I started using widgets a few years ago for aesthetic reasons rather than for actually useful reasons. My main tablet at that time was an iPad Mini 4 and for some reason, the iOS developers made strange changes to the way the home screen looked. When I filled my home screen with apps and folders, but no widgets, the rows in landscape mode were very close together and totally unpleasing looking. However, if I added a small widget or two, I could create more space between the rows. See the difference in the image below of the two views of my home screen on the Mini - the top screen is the scrunched up rows and the bottom one is the much more attractive looking one with a widget or two.
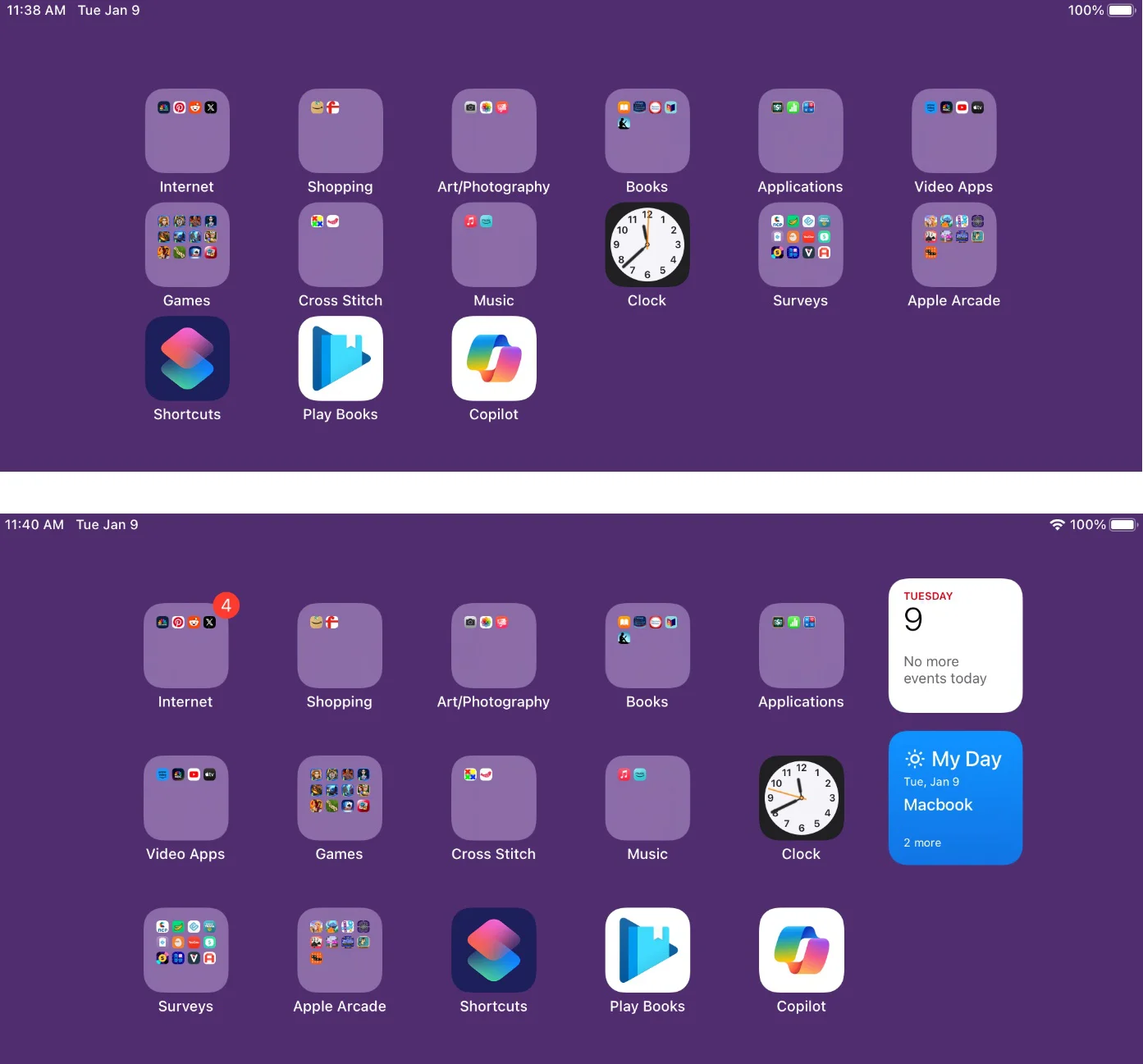
While widgets can be useful, they also have limitations. They take up space on your home screen so you might have to move apps or folders to another screen to make room for a widget. I tried most of the widgets on my iPad and some seem to have limited functionality. After completing this tutorial, you might want to try out the widgets on your iPad to see which ones are useful for you.
How to Add Widgets to Your Home Screen
To see the widgets on your iPad, touch the home screen until the apps wiggle. You'll see a small plus sign (+) in the top left corner of the screen. Press the plus sign and a list of widgets will appear.

Select a widget from the list on the left side of the screen. The dots under the widget's icon represent different options for the widget. Swipe through the widget icon to select the option you want. Next, press the "Add Widget" button to add the widget to your home screen. Touch and hold the widget while moving it to the place where you want it on the home screen. Unlike apps, in iPadOS 17 widgets can be placed almost anywhere on the screen, even if there are no apps or other widgets near the spot you choose.
Once a widget is on your home screen, you can move it to a different home screen if you want. To do this, touch the screen until the apps wiggle, touch and hold the widget and move it to the right along the center of the screen until a new screen appears. Again, it's different from apps, which will always go to the top right corner of a new screen. A widget, however, can be placed anywhere on the new home screen.
How to Edit Widgets
You can edit a widget by touching and holding it until a menu appears.
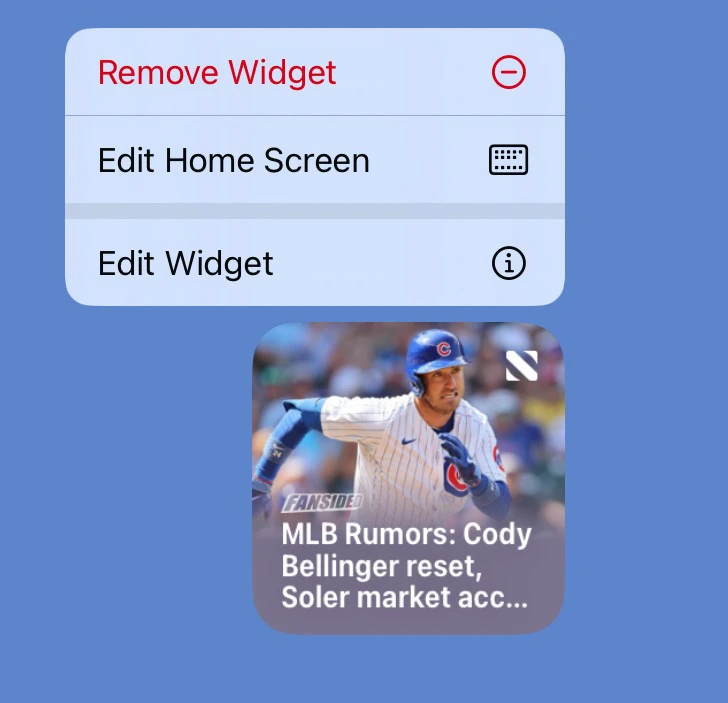
Click on the option "Edit Widget" and another menu will appear giving you options for editing that particular widget. For example, the Reminders widget lets you select a different to do list that you've created with the app. Not all widgets can be edited - some will only give you options to remove the widget from your home screen or to edit the home screen.
If you want to remove a widget from your home screen, access the widget's menu and select "Remove Widget" or touch the home screen until the apps wiggle and then use the minus sign on the widget to remove it from the screen.
What are Interactive Widgets?
Interactive widgets are ones that let you do something more than just see information on the widget. The Reminders widget in iPadOS 17 is an example of a useful interactive one. It doesn't just show you the list of tasks - it also lets you mark off tasks as you do them without having to open the app. However, when I did this and then later opened the Reminders app, the task I checked as completed using the widget was not changed in the app. I assume this is a bug in iPadOS 17.
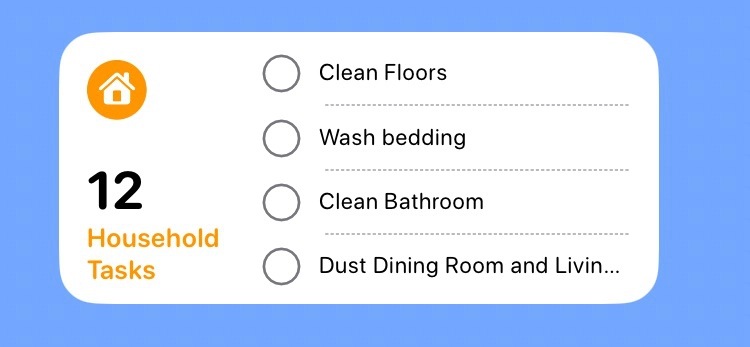
Going through the list of widgets on my iPad, I found very few that had interactive features as useful as the one in the Reminders app. Check your widgets and see how many are truly interactive. This is a new feature in iPadOS 17 so it may take awhile before developers include true interactivity into their widgets.
How to Create a Widget Stack
You may have noticed at the top of your widget list a widget named "Smart Stack." This is an Apple created widget that shows several widgets all combined into a single pile of widgets.
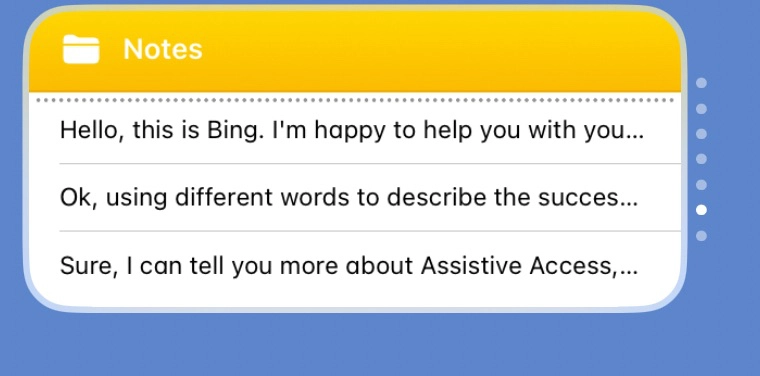
If you select this widget, you'll see something similar to the image above. The dots on the right side of the widget stack represent the different app widgets in the stack. To see the different widgets in the stack, lightly swipe your finger up and down over the stack. If you touch the stack without swiping, the top widget will open its connected app. However, if you touch the stack and hold it for a second or two, a menu will pop up. You can then choose to edit the stack and remove any widgets you don't want in it.
You can create your own custom stack with just the widgets you want in it. To do this, follow these steps:
- Add the widgets you want in the stack to your home screen. Make certain that all the widgets are the same size.
- Drag one widget over another widget and a stack of two widgets will be created.
- Continue to add widgets to the stack by dragging each widget over the stack.
Here's a link to a short video showing you how to create a widgets stack: How to Create Your Own Widget Stack.
That's it for widgets and the home screen. Tomorrow's post will help you use special features to make it easier to see apps on your home screen. You'll also learn how to make a custom app icon. I hope you'll be back for that tutorial.
If you found this tutorial helpful, please share the link to it with your friends. How to Use iPad Widgets.
If you want to view a previous tutorial, click a link below.
iPad Homescreen
iPad Dock
iPad App Library
Spotlight and Siri
iPad App Folders
If you want to view the next tutorial, click the link below.
Customize Apps

