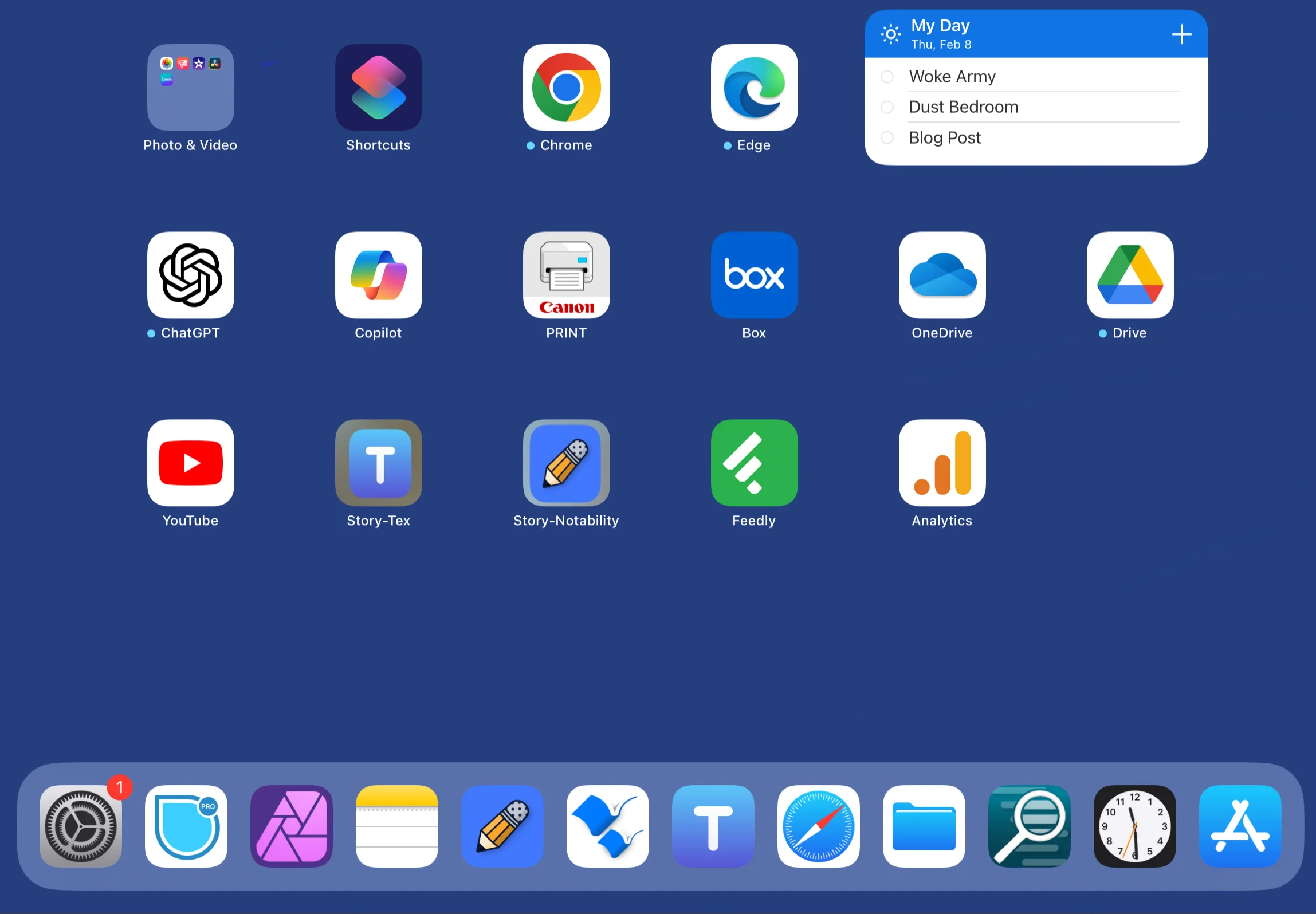iPad Themes
Ways to Use an iPad for Education
Another way I use my iPads is for educational purposes. I'm a life long learner and there are great online sources for increasing knowledge. I love programming and I've taken quite a few online courses over the years to learn new programming languages or improve my skills in ones I already know. I enjoy reading non-fiction books and this is another way I use my iPads for gaining new knowledge on topics that interest me. [read more]
Ways to Use an iPad for Entertainment
Like most avid iPad users, I enjoy playing games on my iPads. I use my iPad Air 2 and my Mini 4 as my game playing "toys." Most of the time I play Apple Arcade games. I'm a big fan of the service, especially at the lower yearly price. I also relax with my iPads by using them for hobbies and watching videos. [read more]
Ways to Use an iPad for Communication & News
Most of my online communication is done through email. My preferred email app is the iPad's Mail app. This is probably my favorite Apple app because of its ease of use. I'm not much of a social media user, but I do enjoy some Reddit communities. For news, I use a variety of apps. I also use a news reader called Feedly. [read more]
Ways to Use an iPad for Productivity
Today's post is on ways you can use an iPad for productivity. I decided to write this article by describing how I use my iPad Air 5 to create my websites. You'll read about the apps I use for planning a project, creating images and videos for web pages, drafting and writing the articles and tutorials, and coding, editing, and posting the pages to my websites. I hope you'll find inspiration for using your iPad with this article. [read more]
How I Use My iPads
This week's theme is on ways that I use my different iPads. I often see people on social media asking how others use their iPads so I thought it might be interesting to some readers of this blog to see how I use my iPads. I own three iPads that I use every day, an iPad Mini 4, iPad Air 2, and iPad Air 5. The Air 5 is my main iPad and it's used almost exclusively for working on my websites. The other two iPads are used for a variety of different purposes, including playing games, reading news articles, and using social media. [read more]
How to Customize Your iPad Home Screen
This week I'm continuing with the theme of home screen and app organization. I'll have tutorials on creating folders for your apps, using widgets, and customizing app icons. At the end of the week, I'll provide links to other people's YouTube videos that complement the information in these tutorials.
In the first tutorial this week, you'll learn how to create home screen folders for apps. This has always been my favorite way to organize apps because it lets me choose the categories for my apps that best suit the way I use my iPads. Doing these tutorials, however, has made me change some of the ways I organize apps. I still like and use folders but fewer of them are on my main home screen. [read more]
The second tutorial is on widgets, a feature that Apple promotes quite a bit. Widgets were first introduced with iOS 14, and I've never liked them very much. I use a few, mostly as reminders to me to accomplish things on my To Do lists. The apps I use most often don't have particularly useful widgets, but you might find that the ones you use have widgets that save you time or energy. [read more]
The third tutorial in this series explains some of the ways you can customize the fonts and icons for apps on your home screens. Most of these options appear in the vision accessibility section of the iPad Settings app. At the end of the tutorial, I'll show you an easy way to create a custom icon for any app on your iPad. [read more]
In the last post for this theme, I'll talk about how I changed my home screen to make it easier to use. I finally figured out how to have separate wallpapers for my lock screen and home screen in iPadOS 17 and I'll walk you through the process. I'll also give you some ideas for creating your own wallpapers. [read more]
I hope you'll join me this week as you continue to learn ways you can organize and use your apps and home screen.
How to Organize Your iPad Home Screen Apps
I've decided to do theme posts, with a different tutorial or article each day on the theme. The series of theme posts might last a week or two or maybe just two or three days, depending on the topic.
For my first theme, I've chosen "How to Organize Apps on the iPad's Home Screen." I'm a highly organized person and my friends tease me about it, but I know many people are not like that, especially when it comes to organizing apps on their devices. I've seen some of their home screens and I wonder how they can ever find anything on it. As you can see in this image, my home screen is neatly organized with apps, a folder, and a widget. All of the apps on this home screen are ones I use every day for working on this blog. I have other home screens with apps used just for entertainment or other less frequently done activities.
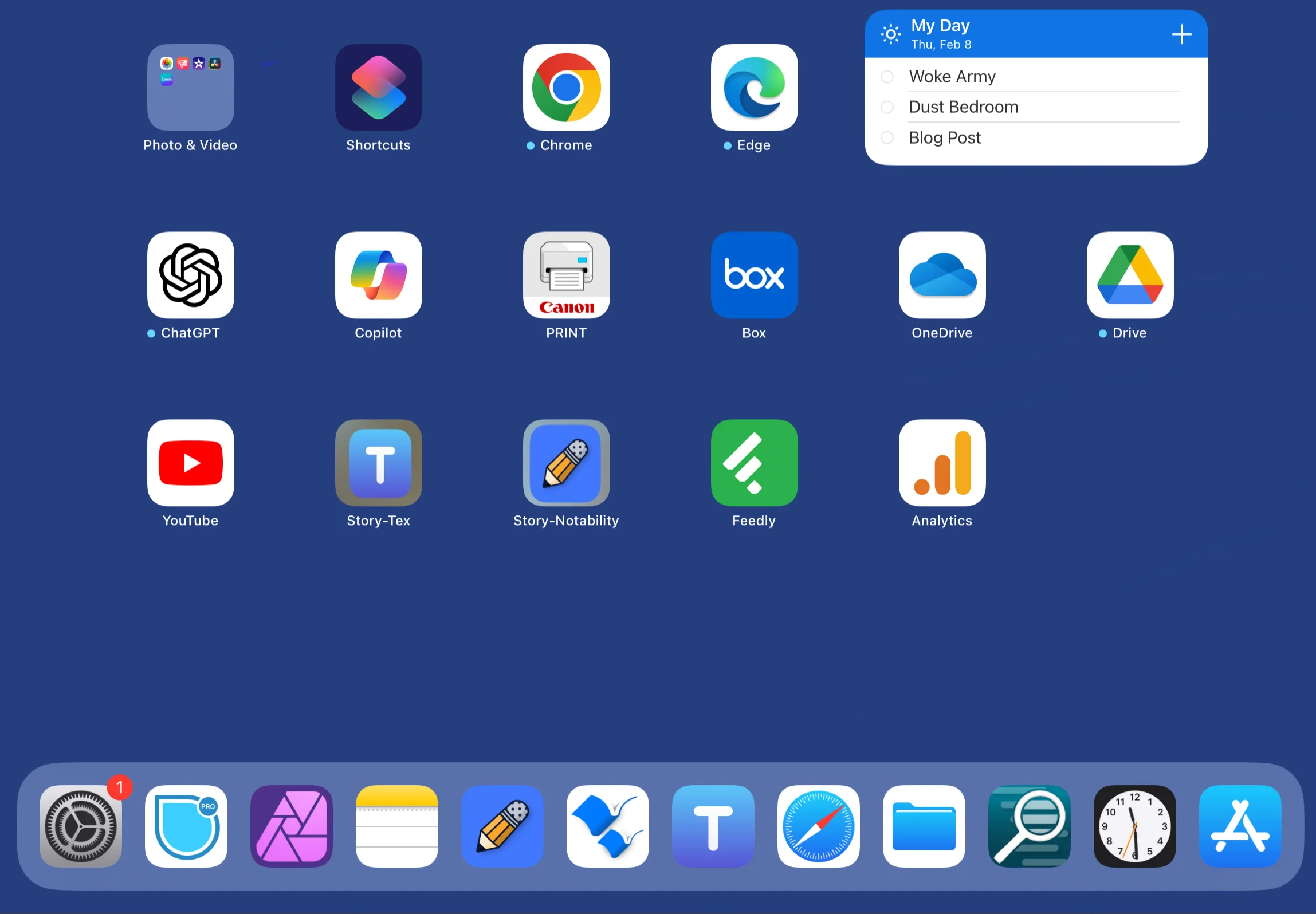
This week's posts will cover four ways you can organize your iPad's apps. The first tutorial will be on the iPad's home screen. You'll learn how to remove unwanted apps from the home screen, move apps around the home screen, and create multiple home screens. [read more]
The second tutorial will cover the iPad dock (the bar on the bottom of the iPad screen). I'll explain how to use the dock and add apps to it and how to access it while using an app, even though it appears to be hidden. [read more]
The third tutorial is on the iPad's App Library, a feature I don't use or like. But even though I don't use it, I can see its usefulness for others. I don't like it because Apple creates the categories and they don't match how I use my iPad. However, I've played around with it for a few days and I'll explain its features and how it can be useful for users who don't want to spend time organizing their home screens. [read more]
The final tutorial this week will cover Spotlight search and Siri. Both of these tools can be used to quickly find apps or open apps for you. I don't use Spotlight for apps, but I like letting Siri open apps for me, especially when I'm working in an app and need to use a second app to look up some information or make a quick note. [read more]
Next week, I'll continue the theme of organization, beginning with app folders. I'll also cover widgets. I don't often use widgets, but lately I've been experimenting with adding some to home screens and I've found some that save me time.
Enjoy this week's posts and I hope you'll come back next week for more help with organizing apps on your iPad.